Как да изключите Hyper-V на Windows 10, деактивирайте Hyper-V

Hyper-V е полезна функция, но ако не я използвате, можете да я деактивирате, за да избегнете рискове за сигурността.

Hyper-V е полезна функция, позволява ви да създавате виртуални машини, без да инсталирате софтуер на трети страни. Hyper-V обаче има много потенциални уязвимости в сигурността. Следователно, ако не използвате тази функция, можете да я деактивирате, за да избегнете рискове за сигурността.
В тази статия Tips.BlogCafeIT ще ви напътства как да деактивирате Hyper-V.
1. Как да изключите Hyper-V с помощта на контролния панел
За да деактивирате Hyper-V с помощта на контролния панел, изпълнете следните стъпки:
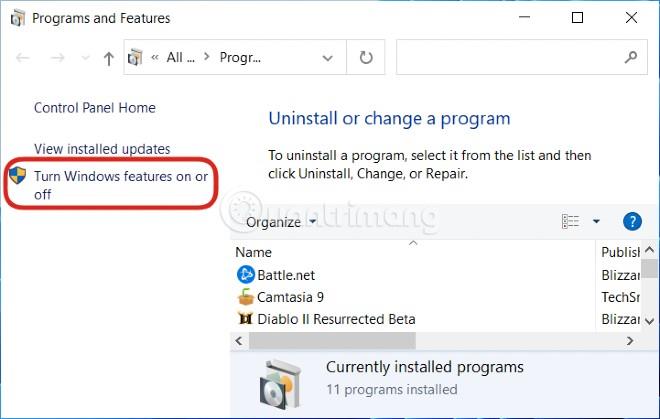
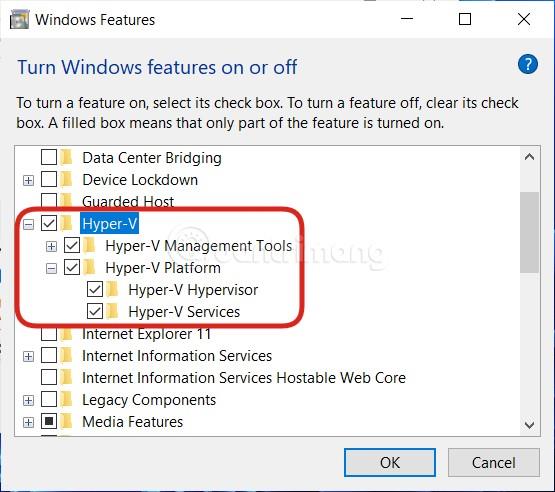
Сега излезте от контролния панел и рестартирайте компютъра.
2. Деактивирайте Hyper-V с помощта на PowerShell
За да деактивирате Hyper-V с помощта на PowerShell, изпълнете следните стъпки:
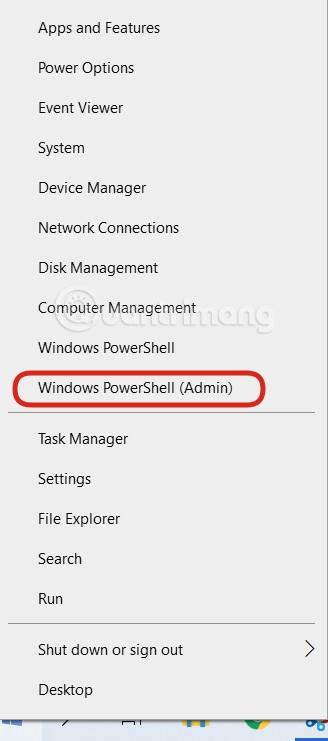
Disable-WindowsOptionalFeature -Online -FeatureName Microsoft-Hyper-V-Hypervisor
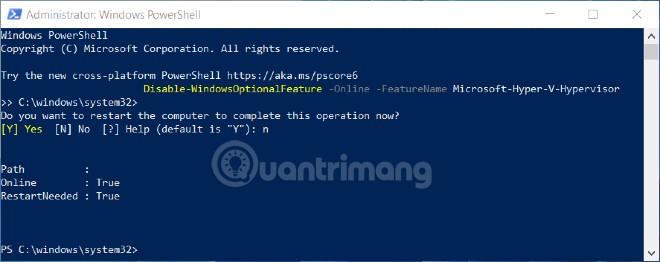
3. Как да изключите Hyper-V с помощта на редактора на системния регистър
Преди да се намесите в регистъра, трябва да го архивирате, за да сте сигурни, че няма да възникнат злополучни проблеми.
За да деактивирате Hyper-V с помощта на редактора на системния регистър, изпълнете следните стъпки:
Windows Registry Editor Version 5.00
[HKEY_LOCAL_MACHINE\SYSTEM\CurrentControlSet\Control\DeviceGuard]
"RequireMicrosoftSignedBootChain"=dword:00000000
[HKEY_LOCAL_MACHINE\SYSTEM\CurrentControlSet\Control\DeviceGuard\Scenarios]
[HKEY_LOCAL_MACHINE\SYSTEM\CurrentControlSet\Control\DeviceGuard\Scenarios\HypervisorEnforcedCodeIntegrity]
"WasEnabledBy"=dword:00000000
"Enabled"=dword:00000000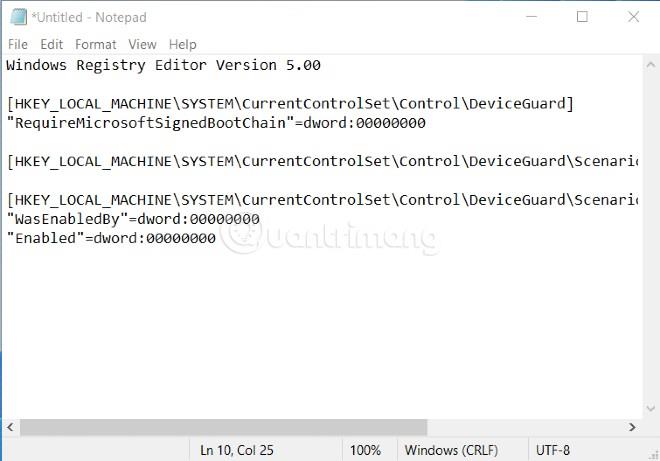
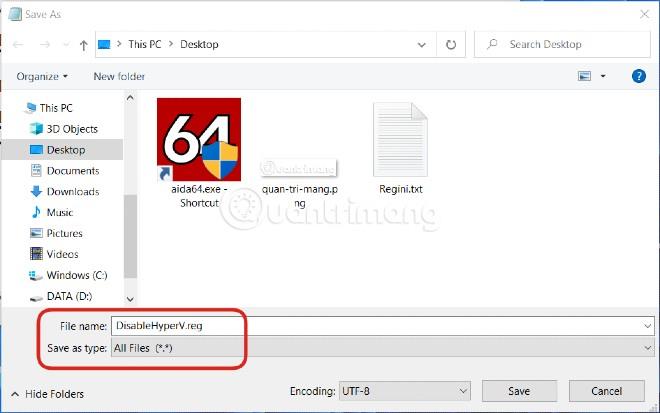
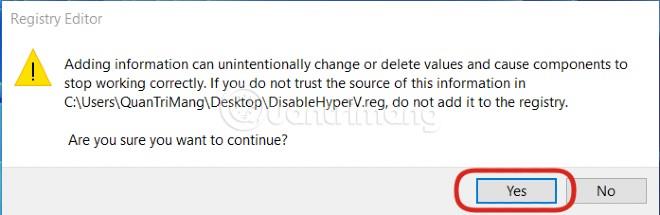
По-горе са дадени три начина за деактивиране на Hyper-V в Windows 10. Желаем ви успешна операция!
Режимът на павилион в Windows 10 е режим за използване само на 1 приложение или достъп само до 1 уебсайт с гост потребители.
Това ръководство ще ви покаже как да промените или възстановите местоположението по подразбиране на папката Camera Roll в Windows 10.
Редактирането на файла hosts може да доведе до невъзможност за достъп до интернет, ако файлът не е модифициран правилно. Следващата статия ще ви насочи как да редактирате файла hosts в Windows 10.
Намаляването на размера и капацитета на снимките ще ви улесни да ги споделяте или изпращате на всеки. По-специално, в Windows 10 можете групово да преоразмерявате снимки с няколко прости стъпки.
Ако не е необходимо да показвате наскоро посетени елементи и места от съображения за сигурност или поверителност, можете лесно да го изключите.
Microsoft току-що пусна Windows 10 Anniversary Update с много подобрения и нови функции. В тази нова актуализация ще видите много промени. От поддръжката на писалка на Windows Ink до поддръжката на разширение на браузъра Microsoft Edge, менюто "Старт" и Cortana също са значително подобрени.
Едно място за управление на много операции направо в системната област.
В Windows 10 можете да изтеглите и инсталирате шаблони за групови правила, за да управлявате настройките на Microsoft Edge и това ръководство ще ви покаже процеса.
Тъмният режим е интерфейс с тъмен фон на Windows 10, който помага на компютъра да пести енергия от батерията и намалява въздействието върху очите на потребителя.
Лентата на задачите има ограничено пространство и ако редовно работите с множество приложения, може бързо да ви свърши мястото, за да закачите повече от любимите си приложения.









