Как да включите Game Mode на телефони с Android и iPhone

Знаете ли как да включите Game Mode, за да оптимизирате производителността на играта на вашия телефон? Ако не, нека го проучим сега.
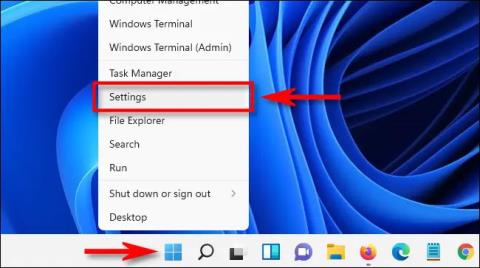
Подобно на Windows 10 , Windows 11 също идва с „Режим на игра“, активиран по подразбиране за автоматично оптимизиране на системата, когато потребителите играят игри . Тази функция обикновено работи доста добре. Но ако причинява проблеми с производителността или просто не се нуждаете от него, можете лесно да го деактивирате.
Какво е Game Mode?
Представен за първи път в Windows 10 Creators Update (излязъл през април 2017 г.), „Game Mode“ е функция, разработена, за да помогне за подобряване на производителността на игрите, когато се стартират на компютри с Windows. 10. Microsoft казва, че Game Mode „помага за постигане на по-стабилна рамка ставки в зависимост от конкретната игра и системна конфигурация.“
Технически, Game Mode работи, като идентифицира конкретни игри и им дава приоритетен достъп до ресурсите на вашия компютър. Благодарение на това играта, върху която се фокусирате, ще бъде "напомпана" с повече CPU и GPU ресурси , докато други приложения и фонови процеси получават по-малко ресурси. Разбира се, това се случва само в случаите, когато системата разпознае, че играете конкретна игра.
Рядко се случва Game Mode да причини проблеми с производителността на системата. Няма нужда да се притеснявате твърде много, защото Game Mode се активира само когато Windows 11 разпознае, че играете игра. Но ако се притеснявате от този проблем, можете да го деактивирате в приложението Настройки на Windows.
Изключете Game Mode на Windows 11
Първо натиснете клавишната комбинация Windows + i, за да отворите приложението за настройки на Windows . Или можете също да щракнете с десния бутон върху бутона "Старт" в лентата на задачите и да изберете " Настройки " в изскачащото меню.
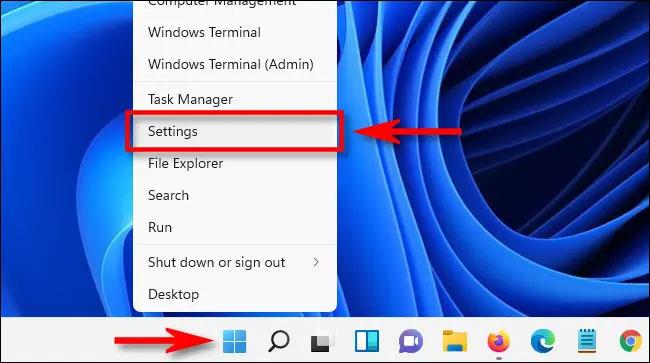
Когато се отвори интерфейсът за настройки, щракнете върху „ Игри “ в списъка вляво, след което щракнете върху „ Режим на игри “ на десния екран.
На екрана с настройки на режима на игра щракнете върху превключвателя отдясно на секцията „ Режим на игра “, за да го превключите в състояние „ Изключено “ .
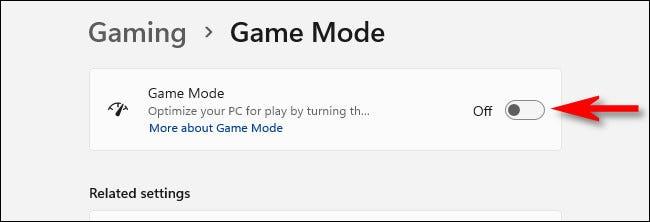
Сега затворете приложението Настройки и функцията Game Mode е деактивирана. Ако искате да го активирате, просто отидете в Настройки > Режим на игра и превключете опцията „ Режим на игра ” на състояние „Включено”.
Желая ви щастлива игра!
Знаете ли как да включите Game Mode, за да оптимизирате производителността на играта на вашия телефон? Ако не, нека го проучим сега.
Подобно на Windows 10, Windows 11 също идва с „Режим на игра“, активиран по подразбиране за автоматично оптимизиране на системата, когато потребителите играят игри.
Режимът на павилион в Windows 10 е режим за използване само на 1 приложение или достъп само до 1 уебсайт с гост потребители.
Това ръководство ще ви покаже как да промените или възстановите местоположението по подразбиране на папката Camera Roll в Windows 10.
Редактирането на файла hosts може да доведе до невъзможност за достъп до интернет, ако файлът не е модифициран правилно. Следващата статия ще ви насочи как да редактирате файла hosts в Windows 10.
Намаляването на размера и капацитета на снимките ще ви улесни да ги споделяте или изпращате на всеки. По-специално, в Windows 10 можете групово да преоразмерявате снимки с няколко прости стъпки.
Ако не е необходимо да показвате наскоро посетени елементи и места от съображения за сигурност или поверителност, можете лесно да го изключите.
Microsoft току-що пусна Windows 10 Anniversary Update с много подобрения и нови функции. В тази нова актуализация ще видите много промени. От поддръжката на писалка на Windows Ink до поддръжката на разширение на браузъра Microsoft Edge, менюто "Старт" и Cortana също са значително подобрени.
Едно място за управление на много операции направо в системната област.
В Windows 10 можете да изтеглите и инсталирате шаблони за групови правила, за да управлявате настройките на Microsoft Edge и това ръководство ще ви покаже процеса.
Тъмният режим е интерфейс с тъмен фон на Windows 10, който помага на компютъра да пести енергия от батерията и намалява въздействието върху очите на потребителя.
Лентата на задачите има ограничено пространство и ако редовно работите с множество приложения, може бързо да ви свърши мястото, за да закачите повече от любимите си приложения.









