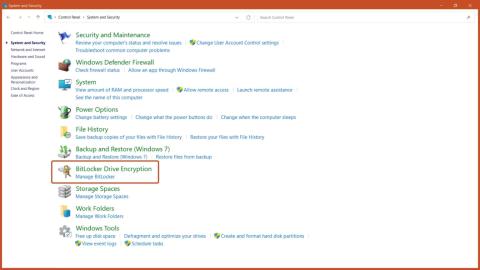Windows 11 носи много промени, включително две нови форми на BitLocker криптиране: Drive Encryption и Device Encryption. Тези опции осигуряват подобрена сигурност за вашето устройство и файлове, но какво ще стане, ако трябва да ги изключите? Статията по-долу ще ви покаже как да изключите шифроването на BitLocker в Windows 11. Не забравяйте, че изключването на BitLocker в Windows 11 може да направи вашето устройство и данни по-малко защитени, така че бъдете внимателни, когато го правите.
1. Изключете BitLocker чрез контролния панел
Стъпка 1: Отворете контролния панел от менюто "Старт" и щракнете върху опцията Система и сигурност .
Стъпка 2: Щракнете върху бутона BitLocker Drive Encryption .

Бутон за шифроване на устройство BitLocker
Стъпка 3: Щракнете върху бутона Изключване на BitLocker .

Изключете опцията BitLocker
2. Деактивирайте BitLocker чрез Windows Services
Стъпка 1: Натиснете клавишната комбинация Windows + R на клавиатурата, за да отворите Windows Run , въведете services.msc и натиснете бутона OK.
Стъпка 2: Превъртете и щракнете двукратно върху опцията BitLocker Drive Encryption Service .

Услуга за шифроване на устройство BitLocker
Стъпка 3: За да деактивирате шифроването на BitLocker, задайте типа на стартиране на Disabled и натиснете бутона Apply.

Задайте тип стартиране на Disabled
Стъпка 4: Рестартирайте компютъра, за да влязат в сила промените.

Рестартирайте устройството
3. Изключете BitLocker чрез този компютър
Стъпка 1: Отворете приложението Този компютър на вашия компютър.
Стъпка 2: Щракнете с десния бутон върху устройството, където искате да деактивирате BitLocker, и изберете опцията Управление на BitLocker .

Управление на опцията BitLocker
Стъпка 3: Щракнете върху бутона Изключване на BitLocker.

Изключете опцията BitLocker
4. Деактивирайте BitLocker чрез системната конфигурация
Стъпка 1: Отворете Windows RUN, като натиснете клавишната комбинация Windows + R , напишете msconfig и натиснете клавиша Enter.
Стъпка 2: Изберете раздела Услуги от горната лента, премахнете отметката от BitLocker Drive Encryption Service и щракнете върху бутона Приложи.

Деактивирайте услугата BitLocker
Стъпка 3: Рестартирайте компютъра и след това BitLocker Encryption Service ще бъде изключена.

Рестартирайте устройството
5. Изключете BitLocker чрез командния ред
Стъпка 1: Стартирайте командния ред с администраторски права от менюто "Старт".
Стъпка 2: За да отключите BitLocker криптиран диск, въведете командата:
manage-bde -unlock Drive-Name: -RecoveryPassword Recovery-Code

Отключете BitLocker криптиран диск
Стъпка 3: За да изключите BitLocker с помощта на CMD, въведете командата:
manage-bde -off Drive-Name:

Изключете BitLocker
Забележка : Заменете името на устройството с буквата на шифрованото устройство с BitLocker и кода за възстановяване с действителния ключ за възстановяване, разпределен при шифроването на устройството.
6. Деактивирайте BitLocker чрез редактора на системния регистър
Стъпка 1: Отворете редактора на системния регистър от менюто "Старт".
Стъпка 2: В редактора на системния регистър отидете до следния път:
Computer\HKEY_LOCAL_MACHINE\SYSTEM\CurrentControlSet\Control\BitLocker
Стъпка 3: Щракнете с десния бутон върху празна област в десния панел, добавете нова DWORD (32-битова) стойност и я наименувайте PreventDeviceEncryption.

Назовете стойността PreventDeviceEncryption
Стъпка 4: Отворете стойността DWORD и задайте данните за стойността от 0 до 1 в шестнадесетичен формат и щракнете върху бутона OK.

Променете данните за стойността на 1
Стъпка 5: Рестартирайте компютъра, за да влязат в сила промените.

Рестартирайте устройството
7. Деактивирайте BitLocker чрез PowerShell
Стъпка 1: Стартирайте PowerShell с администраторски права от менюто "Старт".
Стъпка 2: За да изключите BitLocker с помощта на PowerShell, въведете командата:
Disable-BitLocker -MountPoint Drive_Name:

Команда за изключване на BitLocker
Забележка: Заменете Drive_Name с буквата на шифрованото с BitLocker устройство.
8. Изключете BitLocker чрез редактора на групови правила
Стъпка 1: В менюто "Старт" въведете редактор на групови правила и натиснете клавиша Enter.
Стъпка 2: Навигирайте до следния път:
Computer Configuration > Administrative Templates > Windows Components > BitLocker Drive Encryption > Removable Data Drives
... след това щракнете върху опцията Контролиране на използването на BitLocker на преносими устройства .

Ключ за криптиране на устройство BitLocker
Стъпка 3: Изберете опцията Disabled и щракнете върху бутона OK.

Деактивирана опция
Тази настройка на правилата контролира използването на BitLocker на сменяеми устройства с данни. Тази настройка на правилата се прилага, когато активирате BitLocker.
Ако не конфигурирате тази настройка на правилата, потребителите могат да използват BitLocker на преносими устройства. Ако деактивирате тази настройка на правилата, потребителите не могат да използват BitLocker на преносими устройства.