Как да изключите функцията Shared Experience в Windows 10

Както знаем, Microsoft представи функцията Shared Experience в Creators Update (v1703).

Както знаем, Microsoft представи функцията Shared Experience в Creators Update (v1703). Тази функция позволява на потребителите да споделят уеб връзки, съобщения, данни за приложения... с други компютри с Windows 10 или телефони с Android, свързани с Windows. Освен това тази функция за споделяне на опит ви позволява също да споделяте или прехвърляте видеоклипове, снимки и документи с други устройства с Windows 10 чрез Bluetooth или Wi-Fi връзка.
Вярно е, че тази функция е доста полезна за много Windows системи, тъй като позволява по-лесното споделяне на информация. Ако обаче не искате да направите вашата система Windows 10 откриваема от други устройства в същата мрежа или просто не искате да използвате тази функция, ето как можете да го направите.Можете да изключите функцията Споделено изживяване в Windows 10.
Изключете Shared Experience от приложението Settings
Ако искате да деактивирате Споделено изживяване само чрез потребителски акаунт в система Windows, можете да го направите от Настройки. Предимството на този подход е, че всички други потребители на вашата система все още имат достъп и използват функцията за споделен опит.
1. Първо потърсете и влезте в приложението Настройки в менюто Старт . Можете също да използвате клавишната комбинация Win + I
2. В приложението Настройки навигирайте до Система , изберете Споделено изживяване . В десния панел завъртете превключвателя под Споделяне между устройства на изключено .
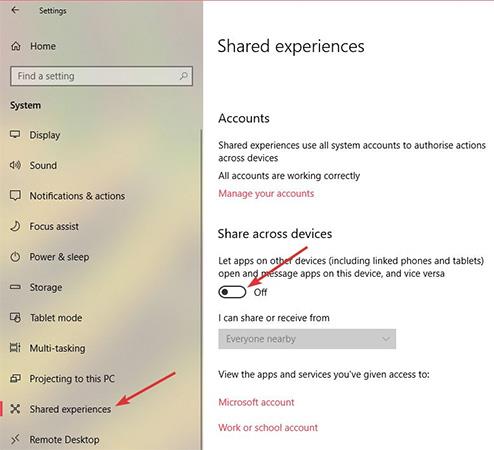
Е, сега вашата функция за споделяне на Windows е деактивирана.
Изключете споделения опит от груповите правила
Ако искате да деактивирате функцията Shared Experience за всички потребителски акаунти във вашата система Windows, най-добрият метод е да използвате редактора на групови правила. Освен това този метод е особено полезен за мрежови администратори.
1. Потърсете gpedit.msc в менюто "Старт" , щракнете с десния бутон върху него и изберете Изпълни като администратор , за да отворите редактора на групови правила с администраторски права. Сега отворете Конфигурация на компютъра -> Административни шаблони -> Система -> Групови правила.
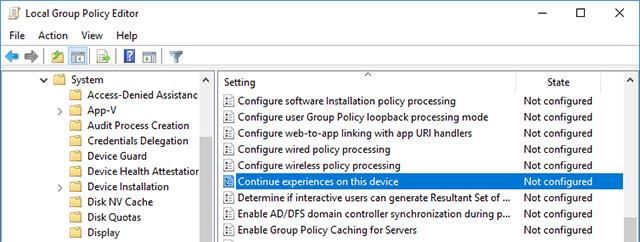
2. В десния панел намерете и щракнете двукратно върху секцията, която казва Продължаване на преживяванията на това устройство. Това е политика, която ви позволява да контролирате състоянието на функцията за споделени преживявания в Windows системи.
3. В секцията с информация за правилата изберете опцията Disabled и щракнете върху бутона Apply и бутона O , за да запазите промените.
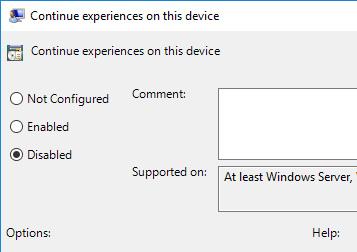
За да влязат в сила промените, рестартирайте системата си или отворете командния ред с администраторски права и изпълнете командата gpupdate/force , за да принудите системата да актуализира промените в груповата политика .

Ако искате да активирате отново функцията Споделен опит, изберете опцията Активирано или Неконфигурирано . По-конкретно, ако изберете Enabled , това означава, че искате от Windows да разреши функцията Shared Experience да бъде активирана. Ако изберете Not Configured , Windows ще се върне към поведението си по подразбиране. т.е. Споделеният опит е активиран по подразбиране.
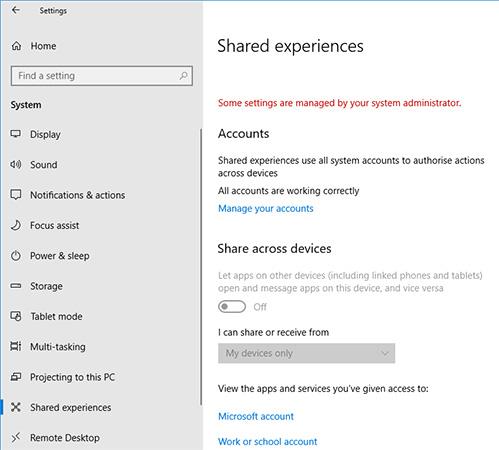
Изключете споделения опит от системния регистър
Ако нямате достъп до редактора на групови правила, можете напълно да деактивирате функцията за споделен опит, като редактирате системния регистър на Windows. Това не е трудно, но трябва да създадете ключ и стойност. Затова, за по-сигурно, архивирайте системния регистър преди редактиране.
1. Потърсете ключовата дума regedit в менюто "Старт" , щракнете с десния бутон върху нея и изберете Изпълни като администратор . Това действие ще ви помогне да отворите регистъра с администраторски права. Сега нека продължим със създаването на ключа. За да спестите време, просто копирайте и поставете връзката по-долу в адресната лента.
HKEY_LOCAL_MACHINE\SOFTWARE\Policies\Microsoft\Windows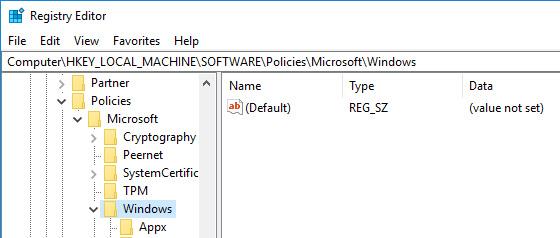
2. Тук, в левия панел, ще намерите ключ, наречен System. Ако не, щракнете с десния бутон върху Windows, изберете New -> Key и наименувайте новия ключ System .
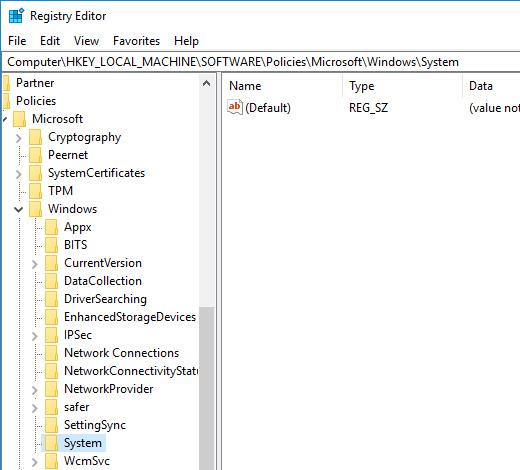
3. В десния панел щракнете с десния бутон и изберете New -> DWORD (32-bit) Value и наименувайте стойността EnableCdp.
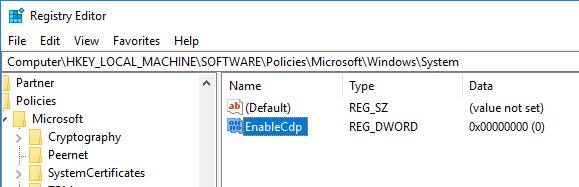
4. Сега щракнете двукратно върху стойността и се уверете, че данните за стойността са зададени на 0.
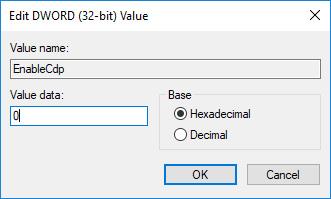
На този етап сте деактивирали функцията за споделен опит за всички потребителски акаунти във вашата система Windows 10.
Ако искате да активирате отново функцията за споделен опит , премахнете стойността EnableCdp или променете данните за стойността на 1.
Късмет!
виж повече
Режимът на павилион в Windows 10 е режим за използване само на 1 приложение или достъп само до 1 уебсайт с гост потребители.
Това ръководство ще ви покаже как да промените или възстановите местоположението по подразбиране на папката Camera Roll в Windows 10.
Редактирането на файла hosts може да доведе до невъзможност за достъп до интернет, ако файлът не е модифициран правилно. Следващата статия ще ви насочи как да редактирате файла hosts в Windows 10.
Намаляването на размера и капацитета на снимките ще ви улесни да ги споделяте или изпращате на всеки. По-специално, в Windows 10 можете групово да преоразмерявате снимки с няколко прости стъпки.
Ако не е необходимо да показвате наскоро посетени елементи и места от съображения за сигурност или поверителност, можете лесно да го изключите.
Microsoft току-що пусна Windows 10 Anniversary Update с много подобрения и нови функции. В тази нова актуализация ще видите много промени. От поддръжката на писалка на Windows Ink до поддръжката на разширение на браузъра Microsoft Edge, менюто "Старт" и Cortana също са значително подобрени.
Едно място за управление на много операции направо в системната област.
В Windows 10 можете да изтеглите и инсталирате шаблони за групови правила, за да управлявате настройките на Microsoft Edge и това ръководство ще ви покаже процеса.
Тъмният режим е интерфейс с тъмен фон на Windows 10, който помага на компютъра да пести енергия от батерията и намалява въздействието върху очите на потребителя.
Лентата на задачите има ограничено пространство и ако редовно работите с множество приложения, може бързо да ви свърши мястото, за да закачите повече от любимите си приложения.









