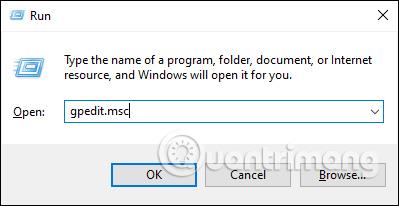Folder Options в Windows 10 се използва за промяна на съществуващи файлове и папки на компютъра, персонализиране на интерфейса по ваш вкус и някои други функции. След това можете свободно да промените режима на търсене, да щракнете, за да отворите файлов режим и т.н. за по-добро прилягане и удобство при използване. В случай обаче, че искате да изключите всички опции за папки, така че другите да не могат да ги редактират, това е толкова просто, колкото да блокирате инсталирането на софтуер на вашия компютър или да блокирате промените в тапета на Windows 10 . Статията по-долу ще ви напътства как да изключите опциите за папки в Windows 10.
1. Изключете Folder Options Windows 10 с помощта на Local Group Policy
Етап 1:
Натиснете клавишната комбинация Windows + R, за да отворите интерфейса Run и въведете ключовата дума gpedit.msc .

Стъпка 2:
В интерфейса на редактора на локални групови правила отворете връзката по-долу.
User Configuration > Administrative Templates > Windows Components > File Explorer

Поглеждайки вдясно, ще видим правило Намерете правилото Не позволявайте отварянето на опциите на папката от бутона Опции в раздела Изглед на лентата и след това щракнете двукратно, за да отворите интерфейса за промяна.

Стъпка 3:
В този интерфейс щракнете върху бутона Enabled и след това щракнете върху Ok, за да запазите промените.

Сега просто трябва да отворите File Explorer и да щракнете върху File > Change folder and search options, за да видите този ред с опции затъмнен .
Или щракнете върху Преглед > Опции > Промяна на папката и опциите за търсене, за да се покаже съобщение, както е показано по-долу.
За да отворим отново Folder Options Windows 10, просто трябва да превключим от Enabled на Not configured.

2. Изключете системния регистър с опции за папки в Windows 10
В случай, че вашият Windows 10 не може да промени настройките в редактора на локални групови правила, можете да превключите към редактиране в редактора на системния регистър.
Етап 1:
Също така натискаме клавишната комбинация Windows + R , за да отворим интерфейса Run и въвеждаме ключовата дума regedit .
Стъпка 2:
В интерфейса на редактора на системния регистър на Windows 10 отворете връзката по-долу.
HKEY_CURRENT_USER\SOFTWARE\Microsoft\Windows\CurrentVersion\Policies\Explorer

Стъпка 2:
Гледайки следващия интерфейс, щракнете с десния бутон върху бялата област и изберете New > DWORD (32-bit) Value .

Ще създадем нов ключ и ще го кръстим NoFolderOptions .
Стъпка 3:
Щракнете два пъти върху този ключ, след това в реда с данни за стойността променете от 0 на 1 и след това щракнете върху OK, за да запазите.
И накрая, трябва да рестартирате компютъра си, за да бъдат приложени всички промени. По това време интерфейсът с опции за папки също е недостъпен за използване. За да отворите отново Folder Options, превключете от 1 на 0 или изтрийте ключа NoFolderOptions и също рестартирайте компютъра.