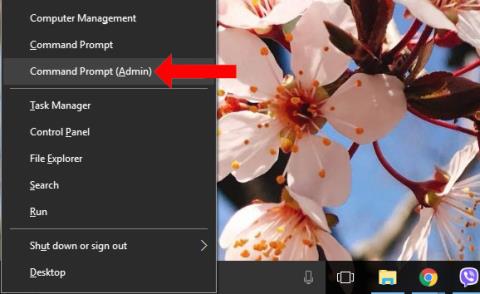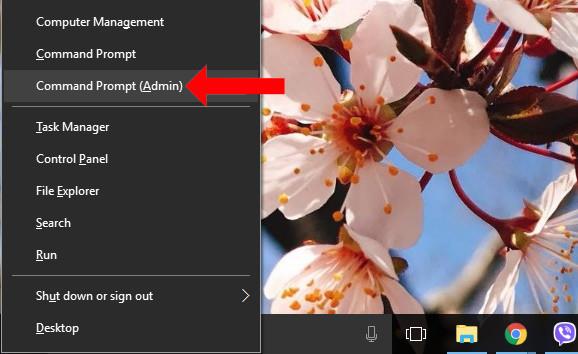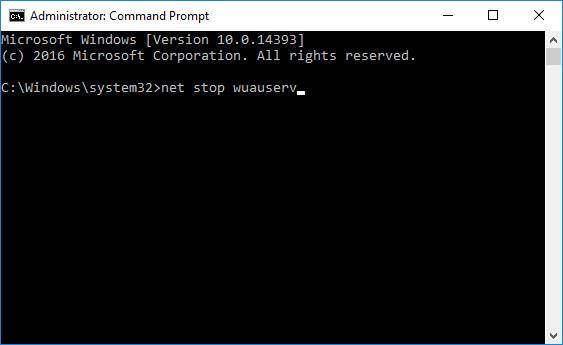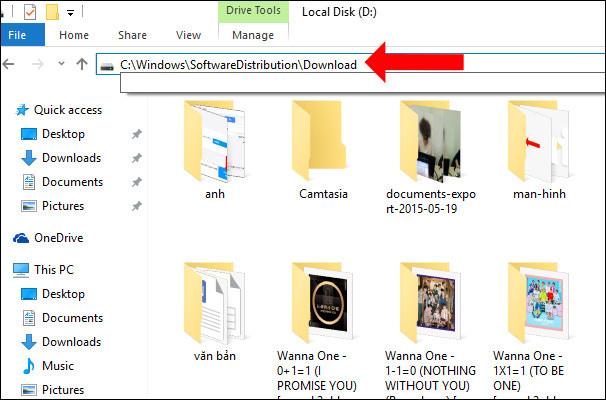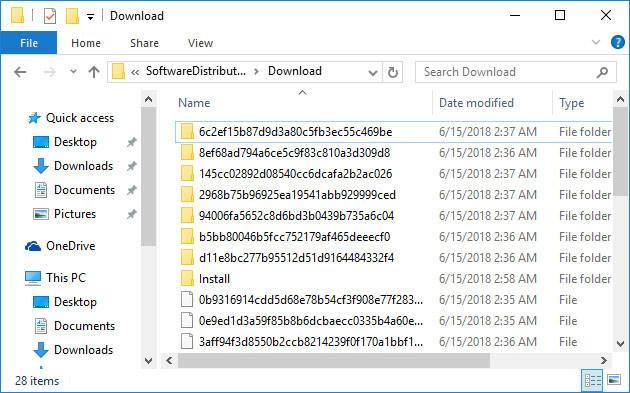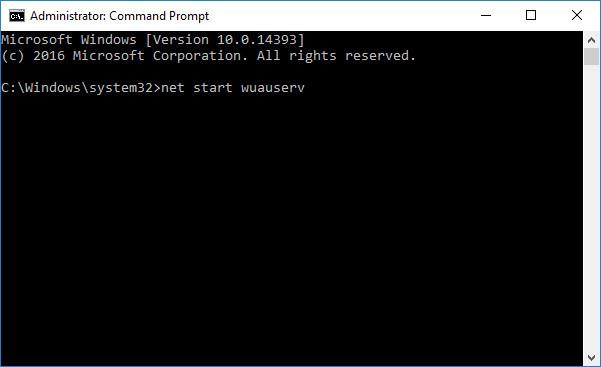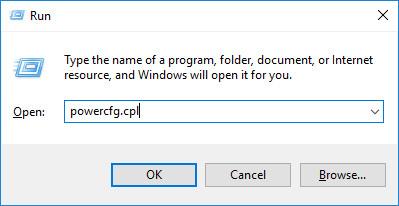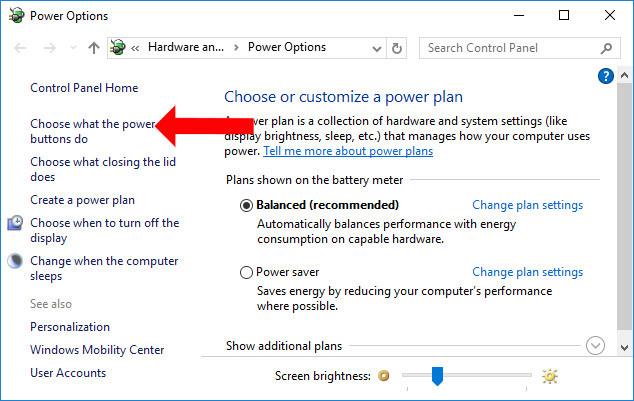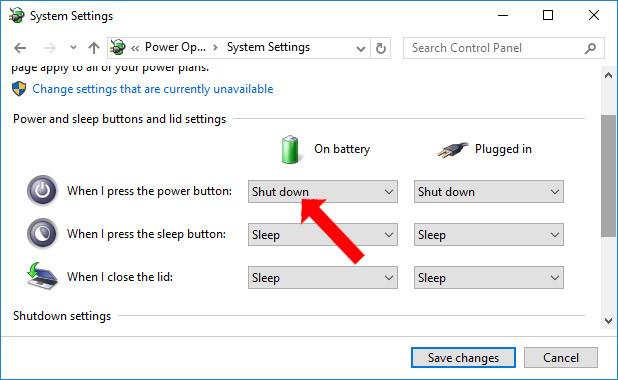Ако не искате Windows 10 да се актуализира до новата версия, поради сравнително дългото време за изчакване за актуализации, можете да изключите Windows 10 Update . Въпреки това, не винаги се сещате да изключите тази функция, така че компютърът ще поиска актуализация, обикновено в момента на изключване на компютъра. В този момент ще имаме 2 опции за актуализиране и изключване или актуализиране и рестартиране на компютъра. Независимо коя опция изберете, изчакването компютърът ви да завърши актуализирането ще отнеме доста време. И така, как да пропуснете процеса на актуализиране, за да изключите компютъра?
Как да изключите компютъра с Windows 10 по време на актуализиране
Метод 1: Проверете папката SoftwareDistribution
Обикновено Windows Update изтегля 2 различни актуализации, включително важни актуализации Критични актуализации като сигурност, корекции на грешки, корекция на системата и актуализации на функции за некритични актуализации като промени в интерфейса.
Критичните актуализации ще трябва да се инсталират веднага след изтеглянето на тази версия на устройството, докато некритичните актуализации не е задължително да се инсталират веднага.
Етап 1:
Натиснете клавишната комбинация Windows + X и изберете Команден ред (администратор), за да стартирате командния ред с права на администратор.
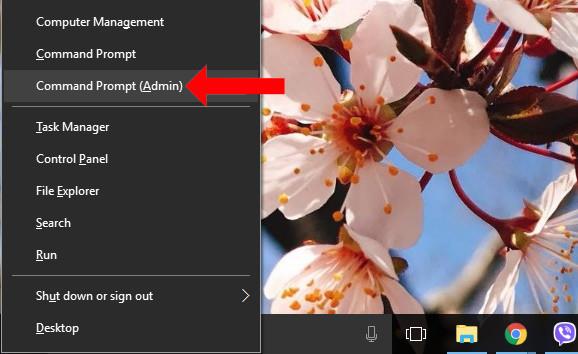
Стъпка 2:
След това въвеждаме следните командни редове един по един в прозореца на командния ред и натискаме Enter.
net stop wuauserv net stop cryptSvc net stop bits net stop msiserver
Когато натиснете Enter, всички услуги на Windows Update, работещи на компютъра, ще бъдат спрени.
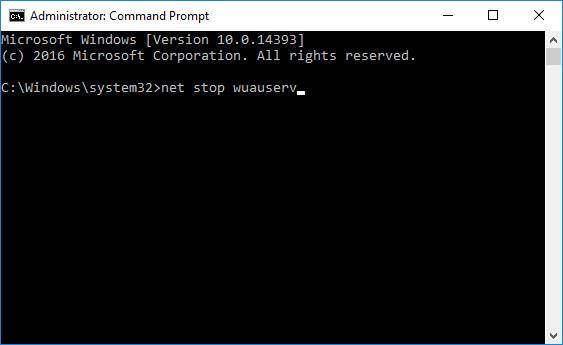
Стъпка 3:
Отворете Windows Explorer и въведете адреса по-долу в адресната лента . Имайте предвид, че устройство C е мястото, където е инсталиран Windows 10. Ако инсталирате Windows 10 на друго устройство, можете да го замените с това устройство.
- C:\Windows\SoftwareDistribution\Download
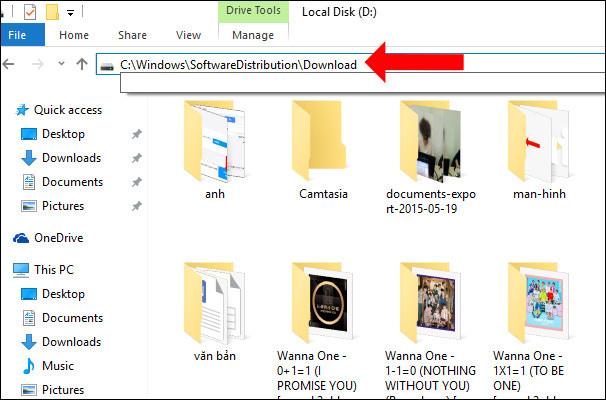
Стъпка 4:
След това изберете всички данни в папката за изтегляне и натиснете клавишната комбинация Shift + Delete , за да изтриете напълно файловете и папките.
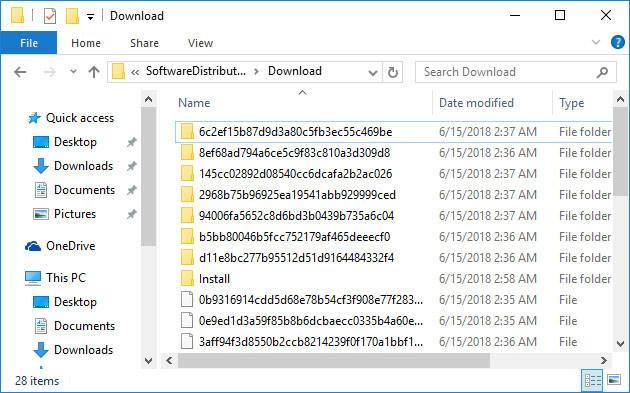
Стъпка 5:
Отворете отново интерфейса на командния ред с права на администратор и поставете командите по-долу, за да рестартирате услугата Windows Update и също натиснете Enter.
net start wuauserv net start cryptSvc net start bits net start msiserver
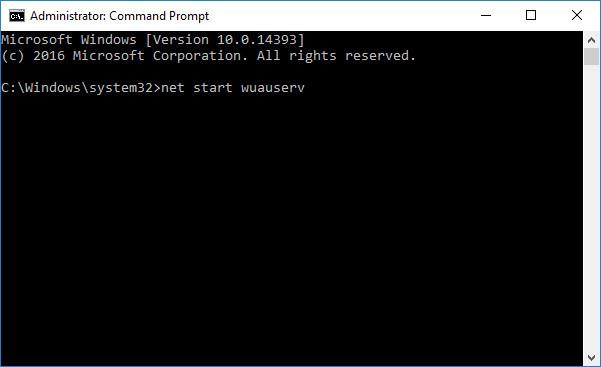
Метод 2: Изключете устройството, като използвате бутона за захранване
Етап 1:
Натиснете клавишната комбинация Windows + R , за да отворите диалоговия прозорец Изпълнение, след това въведете ключовата дума powercfg.cpl и щракнете върху OK.
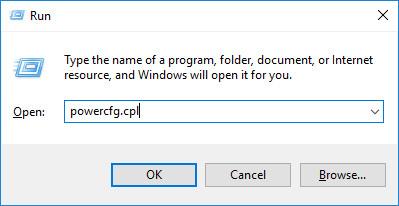
Стъпка 2:
В интерфейса на опциите за захранване щракнете върху Изберете какво правят бутоните за захранване в списъка вляво.
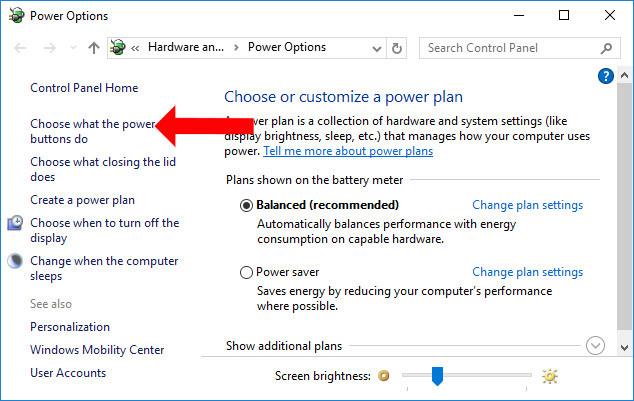
Стъпка 3:
В секцията Когато натисна бутона за захранване изберете Изключване в секциите На батерия и Включено. Накрая щракнете върху Запазване на промените , за да запазите.
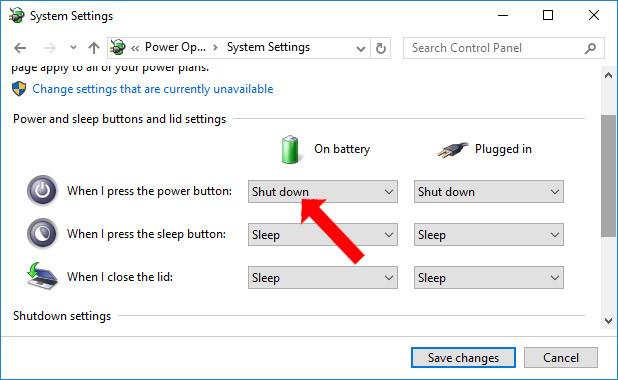
Така можем напълно да изключим компютъра, без да чакаме актуализациите да бъдат инсталирани в системата. Всеки процес на актуализиране ще бъде отложен или можете веднага да изключите компютъра чрез бутона за захранване на компютъра.
Метод 3: Използвайте командата за таймер, за да изключите компютъра
Този метод е само временно решение за изключване на вашия компютър с Windows 10, без да се налага да чакате да се актуализира, точно като натискане и задържане на бутона за захранване или изваждане от контакта и премахване на батерията. Това означава, че ако все още не сте актуализирали Windows 10, следващия път ще трябва да използвате тази команда отново или да изчакате Windows 10 да завърши актуализирането, преди да изключите компютъра или когато го включите, ще трябва да изчакате да актуализация. Използвайте този метод, когато трябва спешно да изключите устройството.
Ето как да го направите: Отворете cmd прозореца , като натиснете Windows + R , въведете cmd > Enter , след което въведете следната команда в cmd прозореца:
shutdown -s -t 0
Компютърът ще се изключи веднага, без да чака актуализации.
Виж повече:
С пожелание за успех!