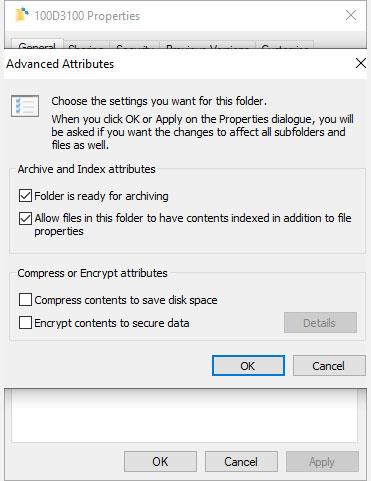Забелязвали ли сте някога две сини стрелки на вашите файлове и папки в Windows 10 ? Тези две стрелки показват, че Windows 10 компресира тези файлове и папки, за да намали общото им пространство на вашия твърд диск.
Windows 10 автоматично компресира файлове, когато вашият твърд диск започне да се запълва, поради което внезапно ще забележите, че се появяват тези две сини стрелки.
Можете обаче да спрете автоматичното компресиране на файлове в Windows 10. Ето как.
Как да изключите компресирането на файлове в Windows 10 във File Explorer
Най-лесният начин да изключите автоматичното компресиране на файлове в Windows 10 е чрез File Explorer. Компресирането може да се приложи към файлове, папки или цели устройства. Когато прилагате или премахвате компресия от папка или устройство, можете да правите промени в цялата папка, като компресирате (или декомпресирате) всеки файл във всяка подпапка.
Изключването на компресирането на файлове в Windows 10 е бърз процес. Първо отидете до папката или устройството, където искате да спрете автоматичното компресиране. После:
1. Щракнете с десния бутон върху папката и изберете Свойства.
2. В раздела Общи изберете Разширени , за да отворите Разширени атрибути .
3. В Compress или Encrypt attributes махнете отметката от Compress contents to save дисково пространство .
4. Щракнете върху OK , след което щракнете върху бутона Приложи.

Изключете компресирането на файлове в Windows 10 във File Explorer
Когато се появи прозорецът Confirm Attribute Changes , можете да решите да приложите промените в компресията на файла само към тази папка ( Прилагане на промените само към тази папка ) или към други папки, подпапки и файлове ( Прилагане на промените към тези папки, подпапки и файлове ). Втората опция е полезна, когато искате да спрете Windows 10 да компресира автоматично цял диск или папка.

Изберете обекта, за да приложите файлова компресия
Как да активирате отново функцията за компресиране на файлове на Windows 10
Включването на компресията на файлове отново е толкова лесно, колкото и деактивирането. Върнете се към стъпките по-горе, но поставете отметка в полето Compress contents , за да спестите място на диска. Ще видите също същия прозорец за потвърждаване на промените на атрибутите .
Компресирайте файлове в Windows 10 с командния ред
Можете също така да компресирате и декомпресирате файлове и папки на Windows 10, като използвате командния ред и командата compact .
Първо отидете до папката, която искате да компресирате, след това натиснете Shift + Ctrl + Щракнете с десен бутон и изберете Отваряне на командния прозорец тук .
Сега имате няколко различни команди за компресиране на файлове. За да компресирате файл, използвайте следната команда:
compact /c filename
За да компресирате всички файлове в директория, използвайте следната команда:
compact /c *
И накрая, ако искате да компресирате всеки файл в тази папка, заедно с всички подпапки, използвайте тази команда:
compact /c /s *
Ако искате да използвате командния ред, за да извлечете вашите файлове, командите ще бъдат подобни. Следните команди се използват за декомпресиране на файл, всички файлове в директория. всички файлове в тази папка и нейните подпапки:
compact /u filename
compact /u *
compact /u /s *
Можете да намерите пълен списък със синтаксис на сайта на Microsoft Compact или да използвате компактния /? за да видите списъка.
https://docs.microsoft.com/en-us/windows-server/administration/windows-commands/compact
Изключете компресирането на файлове с помощта на групови правила
Да предположим, че искате да предприемете задачата да спрете компресирането на файлове една стъпка напред. Това гарантира, че Windows 10 никога повече няма да компресира вашите файлове без разрешение.
Ако искате това, можете да изключите компресирането на NTFS файлове с помощта на редактора на групови правила. Груповата политика е функция на Windows, която прилага опция за конфигурация към цялата система. Правите промени в правилата с помощта на редактора на групови правила.
Редакторът на групови правила не е наличен по подразбиране за потребители на Windows 10 Home. Потребителите на Windows 10 Home обаче могат да активират опцията за редактор на групови правила или да използват редактор на правила на трета страна.

Изключете компресирането на файлове с помощта на групови правила
Следвайте тези стъпки, за да деактивирате компресията на NTFS файлове с помощта на редактора на групови правила:
1. Натиснете Win + R , за да отворите диалоговия прозорец Изпълнение , след това въведете msc и натиснете Enter .
2. Когато се зареди редакторът на групови правила, отидете на Конфигурация на компютъра > Административни шаблони > Система > Файлова система > NTFS .
3. Отворете политиката Не позволявайте компресиране на всички NTFS томове, за да я редактирате.
4. Изберете Enabled, ако искате да спрете цялото компресиране на файлове, след което изберете Apply .
5. Рестартирайте компютъра, за да влязат в сила промените.
За да деактивирате тази функционалност в бъдеще, повторете стъпките по-горе, но вместо това деактивирайте правилото (изберете Деактивиране ).
Надявам се, че сте успешни.