Как да изключите искането за парола след заспиване на Windows 11

Този метод ще ви помогне бързо да получите достъп до вашия компютър с Windows 11 след заспиване, но ще намали вашата безопасност.

Сън е режим, който ви помага да поддържате работата на вашия компютър, готов за използване отново, когато е необходимо, без да консумира твърде много енергия. Въпреки това, за тези, които често трябва да заспиват компютъра, за да изпълняват други задачи, въвеждането на паролата всеки път отнема много време.
И така, има ли начин да деактивирате паролата всеки път, когато компютърът с Windows 11 се събужда от режим на заспиване? Нека намерим отговора.
Защо се нуждаете от парола, след като събудите компютъра си с Windows 11 от режим на заспиване?
Просто казано, тази функция ви помага да защитите данните, съхранявани на вашия компютър. Без него лошите могат лесно да събудят вашия компютър с Windows 11 и след това да получат достъп до него, за да ровят, да откраднат данни или да саботират това, което правите.
И така, безопасно ли е деактивирането на паролата при събуждане на компютъра с Windows 11?
Отговорът зависи от вашата работна среда. Ако редовно работите в безопасна среда, това няма да има никакви отрицателни ефекти. Бъдете внимателни обаче, ако работната ви среда не е много безопасна.
Как да се върнете в Windows 11 след заспиване, без да въвеждате парола
В зависимост от ситуацията можете да направите това по няколко различни начина. Въпреки това, ако вашият компютър е стабилен и не среща никакви грешки, трябва да използвате метода за коригиране, като използвате приложението Настройки по-долу:
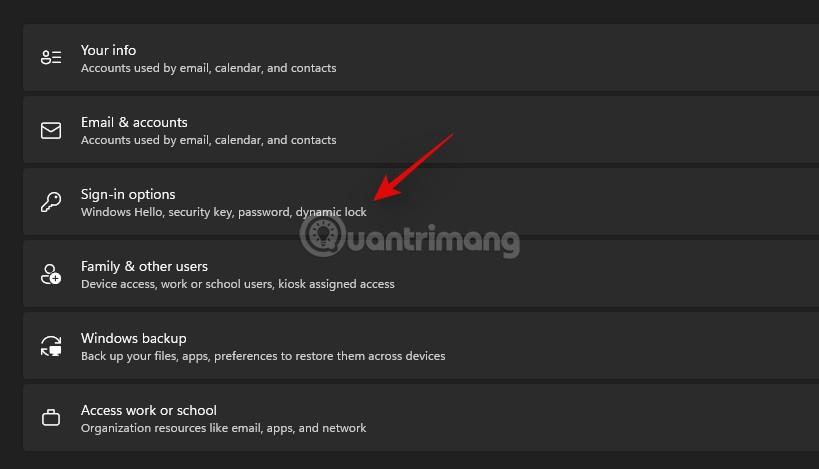
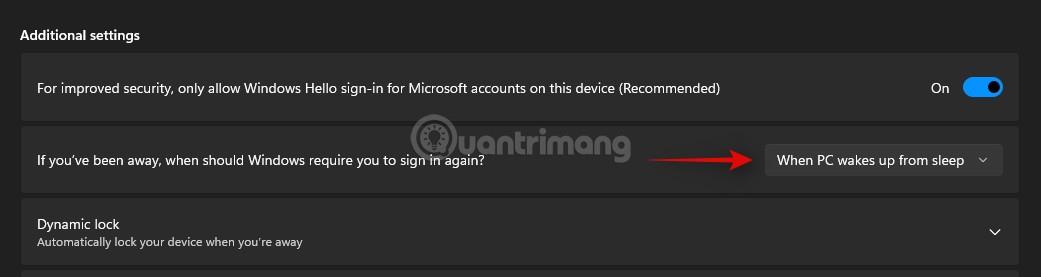
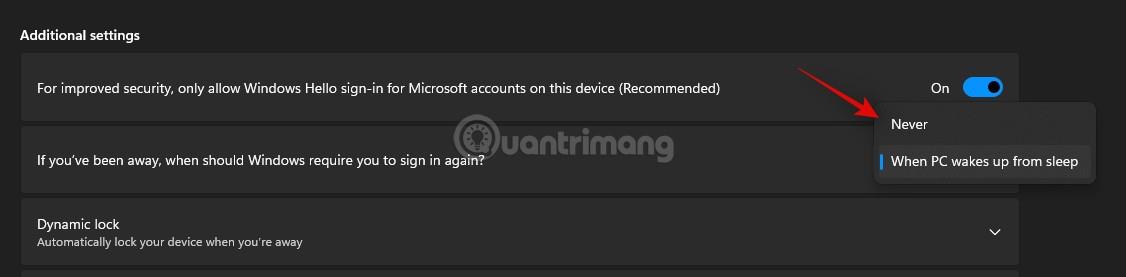
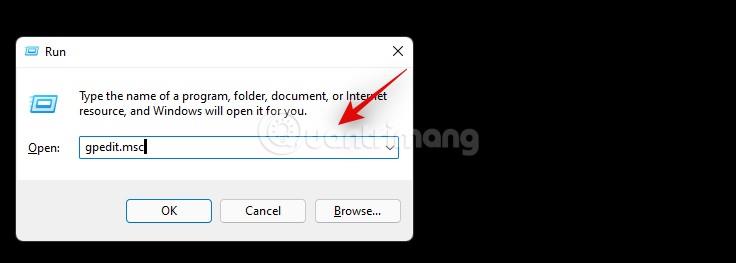
Computer Configuration > Administrative Templates > System > Power Management > Sleep Settings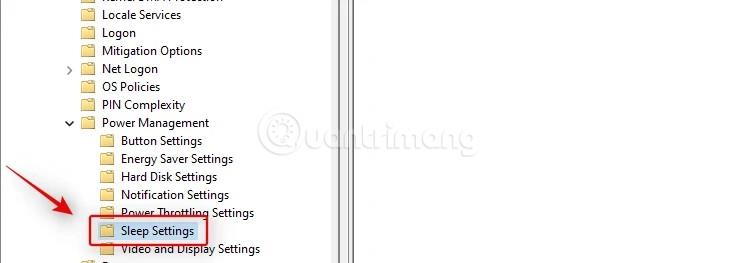
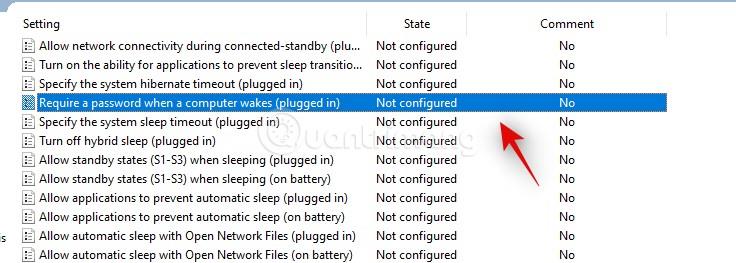
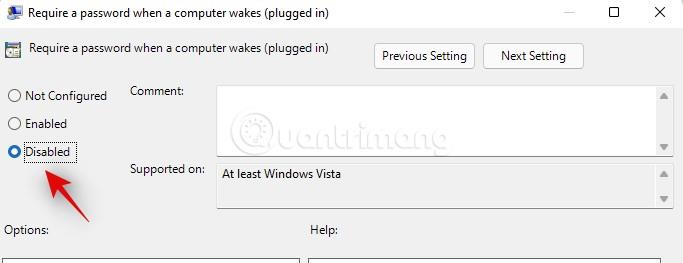
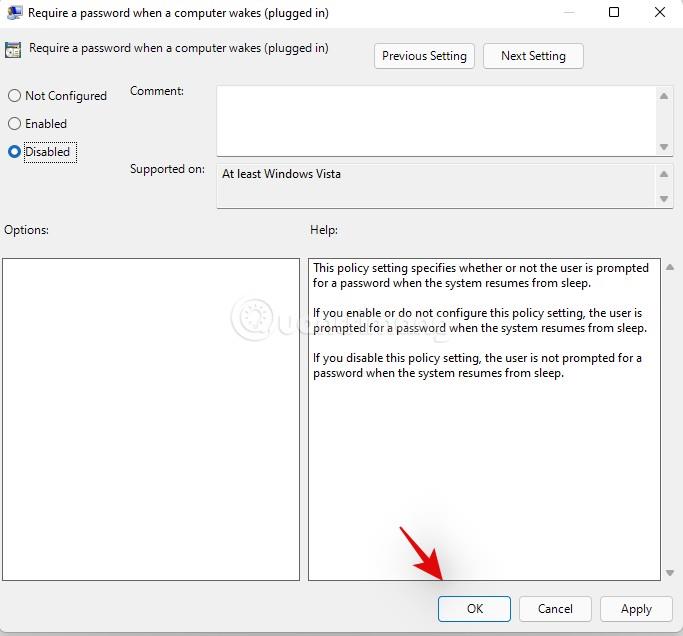
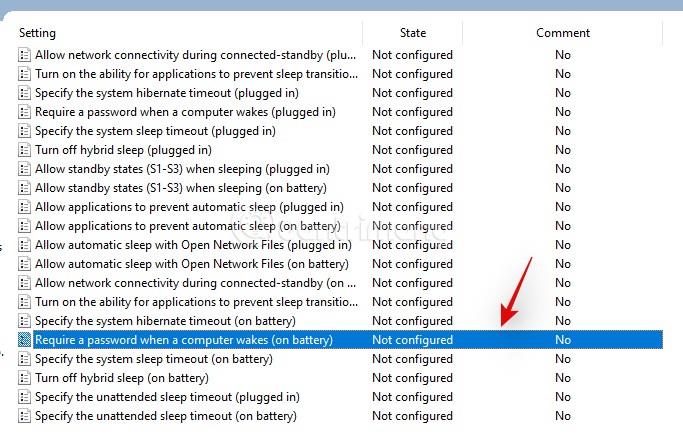
Това е направено!
Можете също да използвате CMD, за да деактивирате паролата всеки път, когато събудите компютъра си с Windows 11. Стъпките са както следва:

powercfg /SETDCVALUEINDEX SCHEME_CURRENT SUB_NONE CONSOLELOCK 0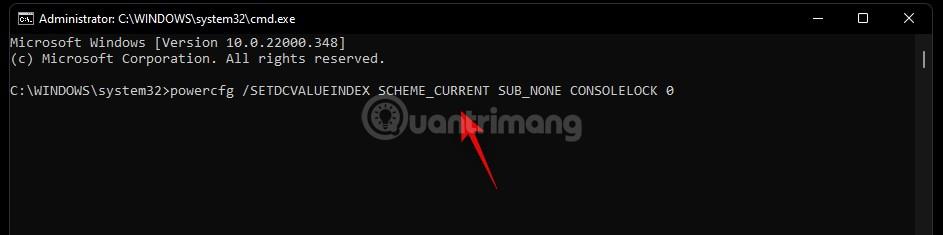
powercfg /SETACVALUEINDEX SCHEME_CURRENT SUB_NONE CONSOLELOCK 0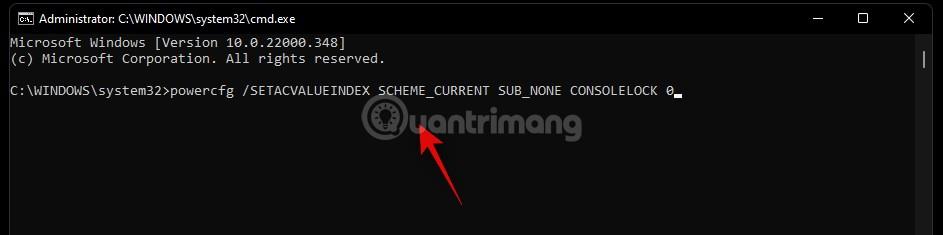
След като командите приключат, трябва само да рестартирате компютъра, за да завършите инсталационния процес.
Разбира се, редакторът на системния регистър също може да контролира този проблем.
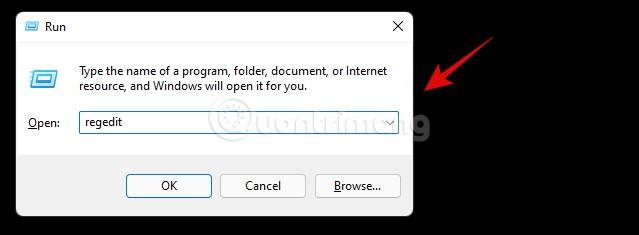
Computer\HKEY_LOCAL_MACHINE\SOFTWARE\Policies\Microsoft\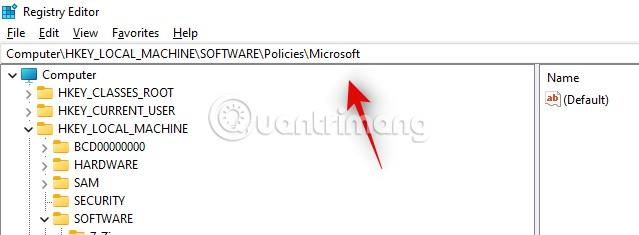

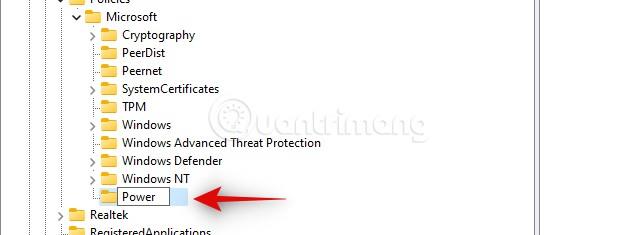
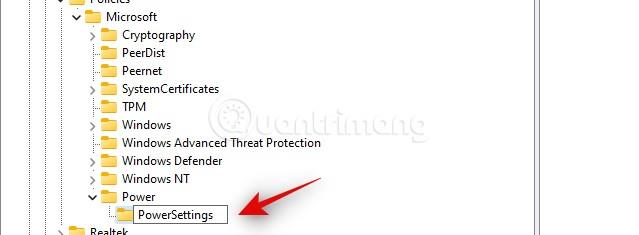

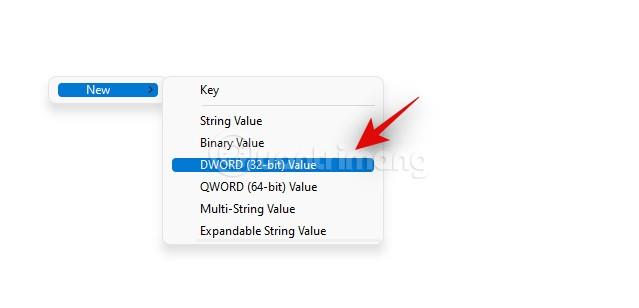
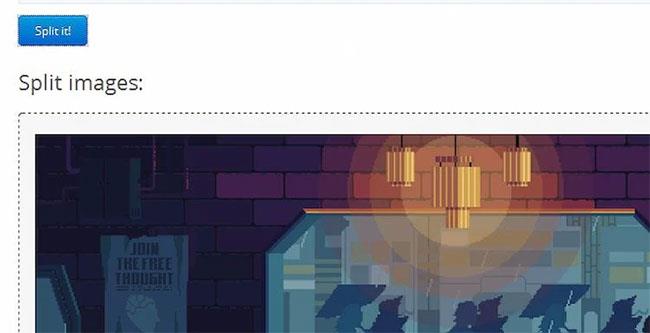
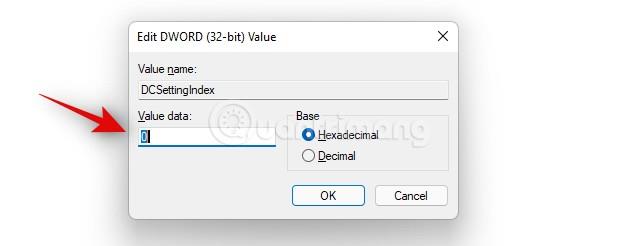
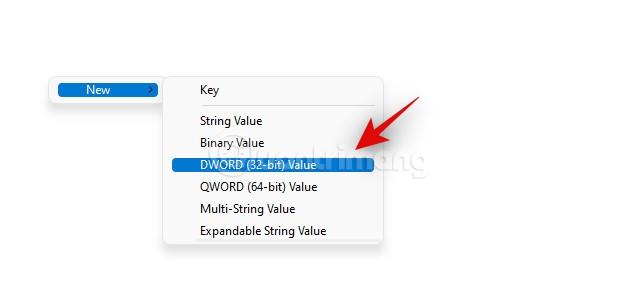

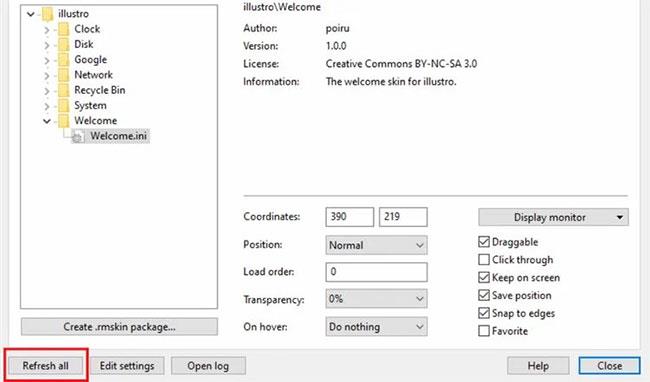
След като приключите, излезте от редактора на системния регистър и рестартирайте компютъра си, за да завършите инсталацията.
Тъй като сте деактивирали изискването за въвеждане на парола всеки път, когато се събуждате от режим на заспиване, всеки може да получи достъп до вашия компютър с Windows 11 всеки път, когато влезете в режим на заспиване и след това излезете. Ето защо трябва да поддържате безопасността си с някои съвети по-долу:
Ако трябва да излизате твърде дълго, трябва да изключите компютъра, вместо просто да заспивате. Това ще попречи на лошите да имат достъп до вашия компютър, докато вие работите навън.
Можете да настроите вашия компютър с Windows 11 да се заключва с помощта на Dynamic Lock. Вижте подробности как да го направите в статията по-долу:
От гледна точка на сигурността Dynamic Lock не е много безопасно, защото е само резервна мярка за защита. Tips.BlogCafeIT препоръчва да не разчитате твърде много на Dynamic Lock. Тази функция е наистина безопасна само ако автоматично заключва компютъра веднага щом вече не сте в обхват от един или два метра вместо обхвата на Bluetooth връзката (който може да бъде до няколко десетки метра).
Режимът на павилион в Windows 10 е режим за използване само на 1 приложение или достъп само до 1 уебсайт с гост потребители.
Това ръководство ще ви покаже как да промените или възстановите местоположението по подразбиране на папката Camera Roll в Windows 10.
Редактирането на файла hosts може да доведе до невъзможност за достъп до интернет, ако файлът не е модифициран правилно. Следващата статия ще ви насочи как да редактирате файла hosts в Windows 10.
Намаляването на размера и капацитета на снимките ще ви улесни да ги споделяте или изпращате на всеки. По-специално, в Windows 10 можете групово да преоразмерявате снимки с няколко прости стъпки.
Ако не е необходимо да показвате наскоро посетени елементи и места от съображения за сигурност или поверителност, можете лесно да го изключите.
Microsoft току-що пусна Windows 10 Anniversary Update с много подобрения и нови функции. В тази нова актуализация ще видите много промени. От поддръжката на писалка на Windows Ink до поддръжката на разширение на браузъра Microsoft Edge, менюто "Старт" и Cortana също са значително подобрени.
Едно място за управление на много операции направо в системната област.
В Windows 10 можете да изтеглите и инсталирате шаблони за групови правила, за да управлявате настройките на Microsoft Edge и това ръководство ще ви покаже процеса.
Тъмният режим е интерфейс с тъмен фон на Windows 10, който помага на компютъра да пести енергия от батерията и намалява въздействието върху очите на потребителя.
Лентата на задачите има ограничено пространство и ако редовно работите с множество приложения, може бързо да ви свърши мястото, за да закачите повече от любимите си приложения.









