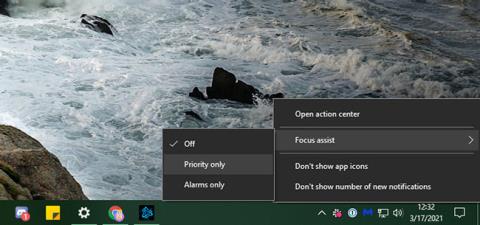Докато известията са полезни в някои ситуации, понякога просто искате компютърът ви да остане безшумен. Ето защо Windows 10 включва функцията Focus Assist, която ви позволява да блокирате всички или някои известия, когато трябва да фокусирате или да споделите екрана си с други.
Нека видим как работи Focus Assist и как да го персонализирате, за да можете да извлечете максимума от него.
Какво е Focus Assist?
Focus Assist е името на режима „Не безпокойте“ в Windows 10. Той ви позволява да скриете всички входящи известия, така че да не ви разсейват с визуални банери или звукови ефекти. Вместо да ви уведомят, те ще отидат в Центъра за действие, за да можете сами да ги прегледате.
Можете да включите Focus Assist ръчно или да използвате определени правила, както ще бъде показано в статията по-долу.
Как да включите Focus Assist в Windows 10
Най-лесният начин да включите функцията Focus Assist в Windows 10 е да използвате прекия път в Центъра за действие. Можете да направите това, като щракнете с десния бутон върху иконата на Центъра за действие, която изглежда като диалогов балон, в долния десен ъгъл на екрана. Оттам маркирайте Focus Assist и изберете Priority only или Samo Alarms .
Само аларми е най-строгият режим и заглушава всички известия с изключение на алармите от приложението Часовник. Приоритет скрива само всички известия с изключение на тези, които смятате за важни. След малко ще обсъдим как да коригираме приоритетните известия.

3 режима във Focus Assist
Алтернативен метод за активиране на функцията Focus Assist е да отворите Центъра за действие, като щракнете върху неговата икона или натиснете Win + A. Намерете плочката Focus Assist в долния панел с преки пътища и щракнете върху нея, за да превключите между трите режима.
Ако не виждате този панел, щракнете върху Разширяване , за да покажете повече икони. В случай, че все още не е там, щракнете с десния бутон върху празна област, изберете Редактиране , щракнете върху Добавяне и добавете плочка за Focus Assist.
Намерете плочката Focus Assist в долния панел с преки пътища
Как да персонализирате Focus Assist в Windows 10
За да извлечете максимума от функцията Focus Assist, трябва да я настроите да работи според вашите нужди. За да направите това, отворете приложението Настройки , като щракнете върху иконата на зъбно колело в менюто "Старт" или използвате клавишната комбинация Win + I. Отидете на System > Focus Assist, за да намерите свързани опции.
Тук ще намерите превключватели за активиране на трите режима на Focus Assist, както е обяснено по-горе. Това не е толкова удобно, колкото използването на Action Center, така че не е необходимо да влизате в това меню, за да превключвате режимите. Трябва обаче да щракнете върху Персонализиране на вашия списък с приоритети под Само приоритет , за да го конфигурирате.

Щракнете върху Персонализиране на вашия списък с приоритети в Само приоритет, за да конфигурирате
Персонализирайте режима „Само приоритет“.
В опциите на списъка с приоритети можете да поставите отметки в квадратчетата Показване на входящи повиквания и Показване на напомняния, ако желаете. Те гарантират, че няма да пропуснете известия за обаждания в услуги като Skype, както и напомняния от приложения като Microsoft To Do.
Следва секцията Хора. Тук можете да посочите определени контакти като приоритетни, така че тяхната комуникация да остане ясна. Това обаче работи само с малък брой приложения на Windows 10, като Mail и Skype. Microsoft споменава „някои други приложения“, но тази опция няма да работи с всяко приложение във вашата система, така че е доста ограничена.

Можете да поставите отметки в квадратчетата Показване на входящи повиквания и Показване на напомняния
Ако изберете Показване на известия от фиксирани контакти в лентата на задачите , всички, които сте добавили към раздела Хора в лентата на задачите, се считат за приоритетни. Можете също да изберете Добавяне на контакти , за да зададете допълнителни хора с приоритет тук.
Накрая под Приложения щракнете върху Добавяне на приложение и изберете всички приложения във вашата система, които искате да изпращате известия в този режим. За да премахнете съществуващо приложение, изберете го и щракнете върху Премахни.
Говорейки за това, вие също трябва да знаете как да управлявате известия за приложения в Windows 10 извън Focus Assist. Това ще ви помогне да изключите известията, които не ви интересуват, и да коригирате начина, по който пристигат.
Настройте автоматизирани правила
Докато можете да получите достъп до Focus Assist сами по всяко време, страницата с настройки също ви позволява да активирате функцията автоматично при определени условия. Използвайте плъзгача, за да включите или изключите всяко условие; Щракнете върху името на правилото, за да промените опциите му.

Настройте автоматизирани правила
Във всяко правило ще видите две глобални настройки. Нивото на фокус ви позволява да изберете дали автоматизираното правило ще използва режим „Само приоритет“ или „Само аларми“ . И ако изберете Показване на известие в центъра за действие, когато подпомагането на фокуса се включва автоматично , Windows ще ви предупреди, че този режим е включен. Това може да бъде полезно като напомняне, но може да стане досадно, ако се случва често.
През тези часове ви позволява да планирате Focus Assist в определени часове от деня. Можете да зададете начален и краен час на минути и да изберете дали да се изпълнява всеки ден, само през делничните дни или само през уикендите.

Планирайте Focus Assist за определени часове от деня
Когато дублирам дисплея си, функцията Focus Assist включва всеки път, когато прожектирате екрана си, като например по време на презентация. Тази функция няма да бъде активирана, когато използвате няколко монитора и ги обхващате между монитори. Използвайте Win + P, за да превключите режима на прожектиране, който Windows използва.
Когато играя игра е удобен начин за скриване на известия, докато играя игра. Тъй като Windows не предоставя никаква информация за това как определя какво е „игра“, това може да не работи за всички заглавия. Освен това работи само когато играете играта в режим на цял екран.
И накрая, Когато използвам приложение в режим на цял екран, е същото като по-горе, но е разширено за целия софтуер. Полезно е, ако често превключвате на режим на цял екран, когато работите по проект и не искате да бъдете безпокоени.
Под тези превключватели можете също да включите Покажи ми резюме на това, което пропуснах, докато помощта за фокусиране беше включена . При това ще видите съобщение, обясняващо кои предупреждения са били скрити, докато е приложено автоматизираното правило.
Виж повече:
С пожелание за успех!