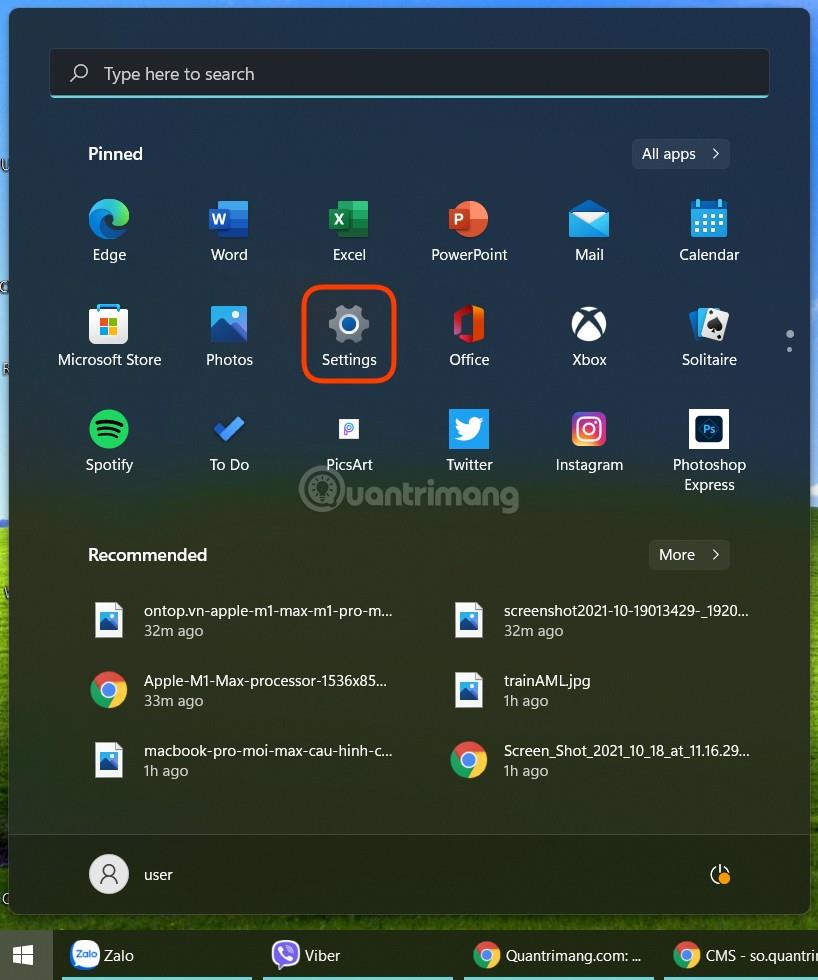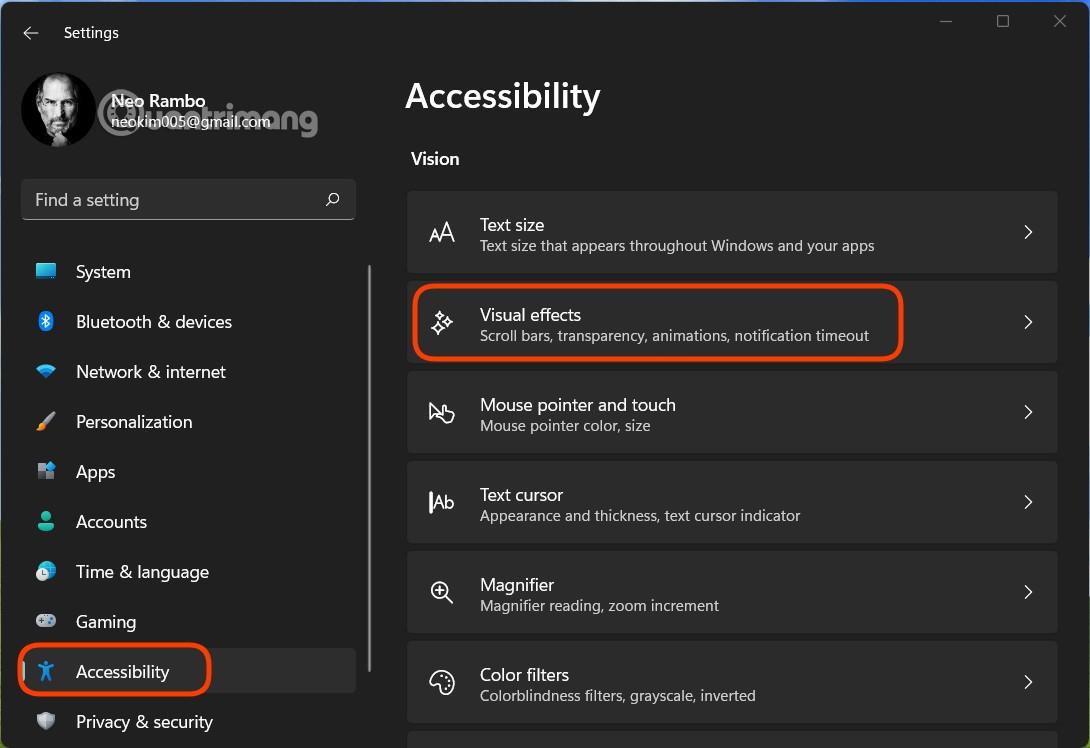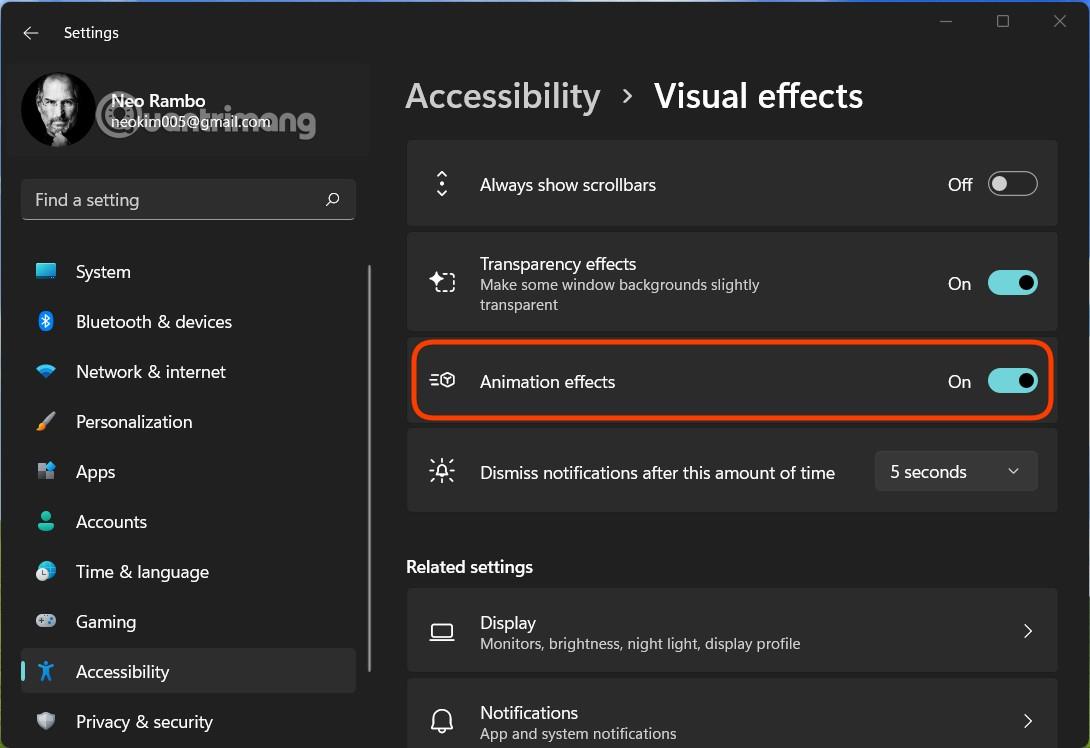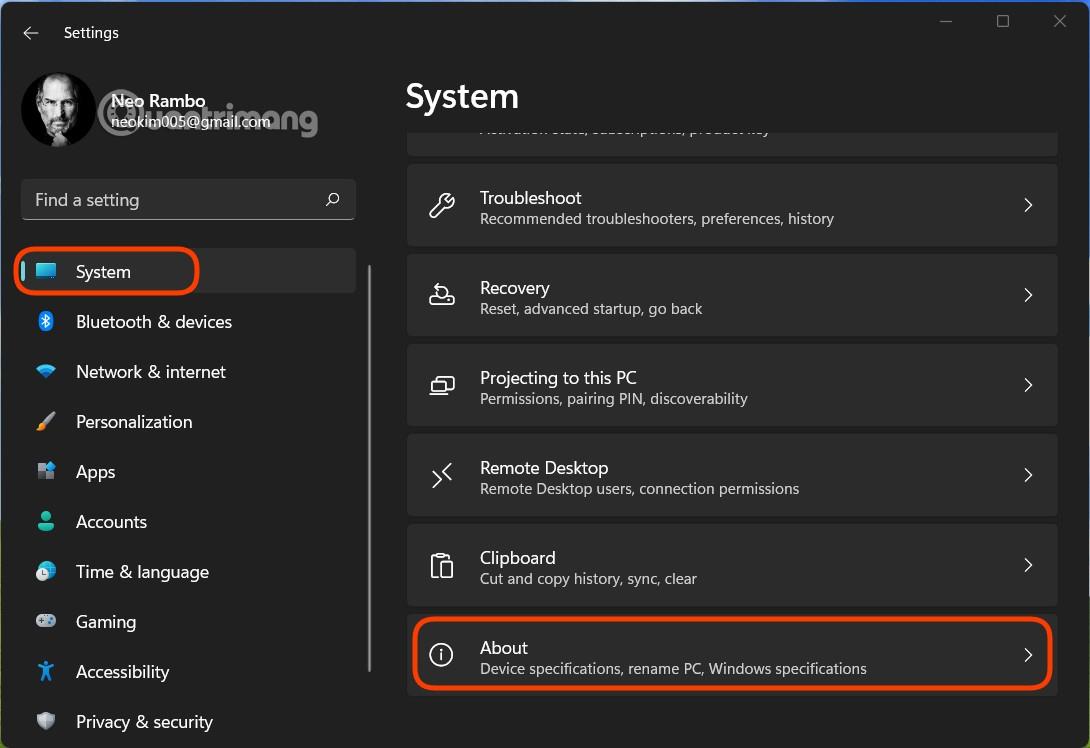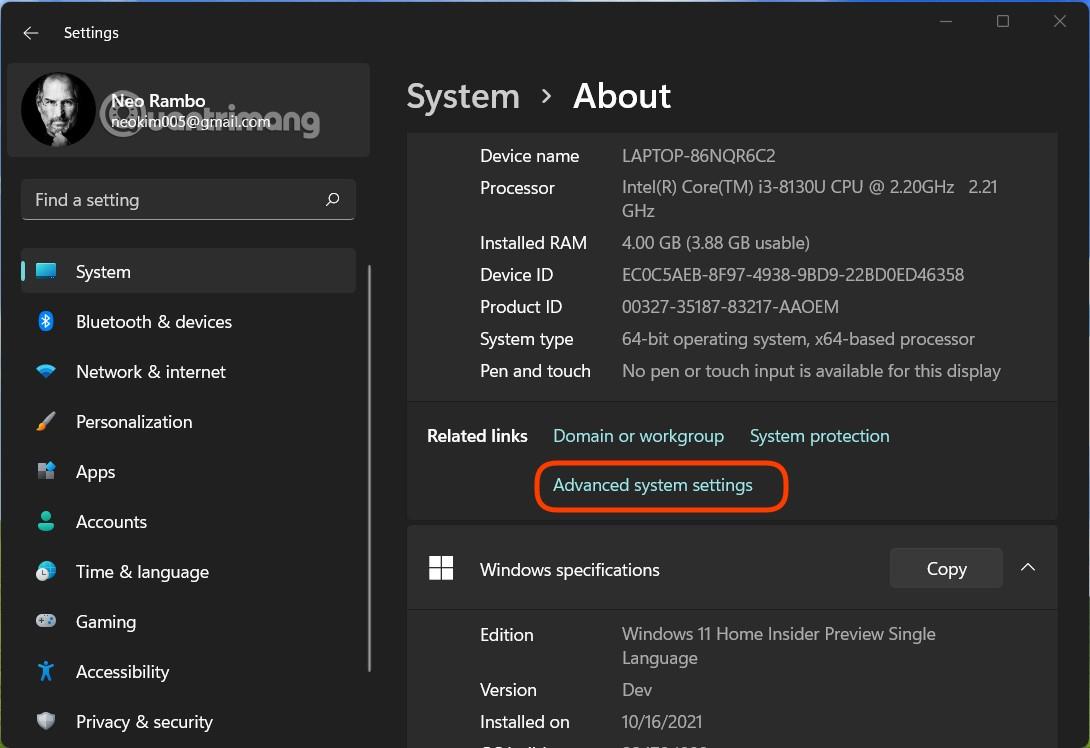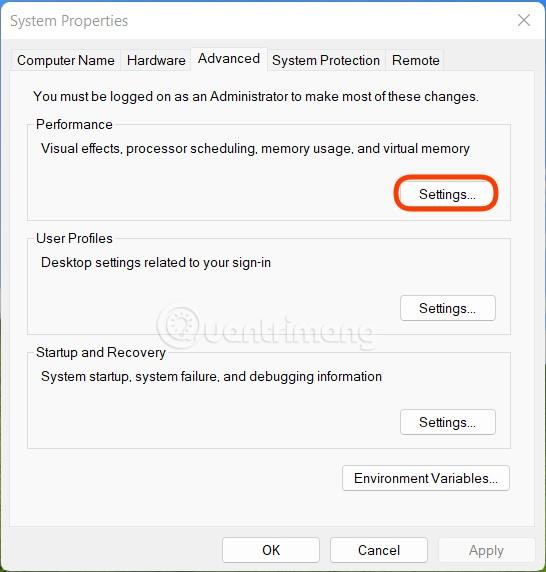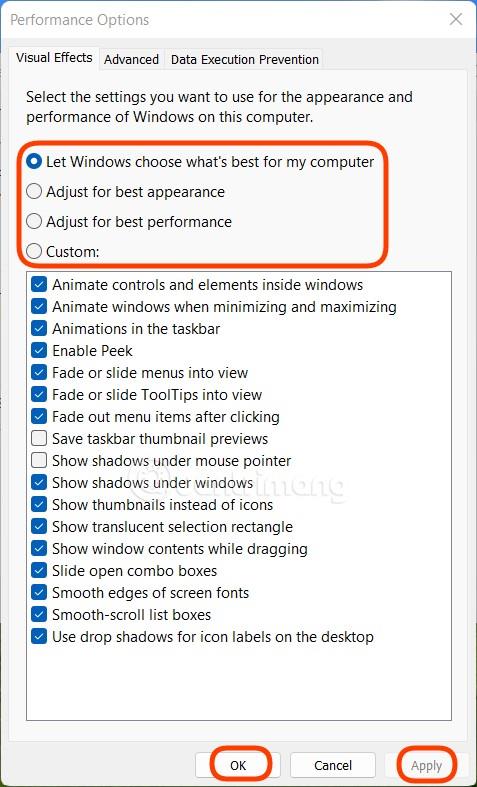Windows 11 има анимационни компоненти за подобряване на естетиката. При слаби компютри обаче тези ефекти се отразяват на производителността на устройството. В тази статия Tips.BlogCafeIT ще ви покаже как да изключите анимационните ефекти в Windows 11, за да изгладите вашия компютър и лаптоп.
Стъпки за изключване на анимационни ефекти и анимации в Windows 11
Стъпка 1 : Щракнете върху бутона Старт и изберете Настройки или натиснете клавишната комбинация Win + I , за да отворите Настройки.
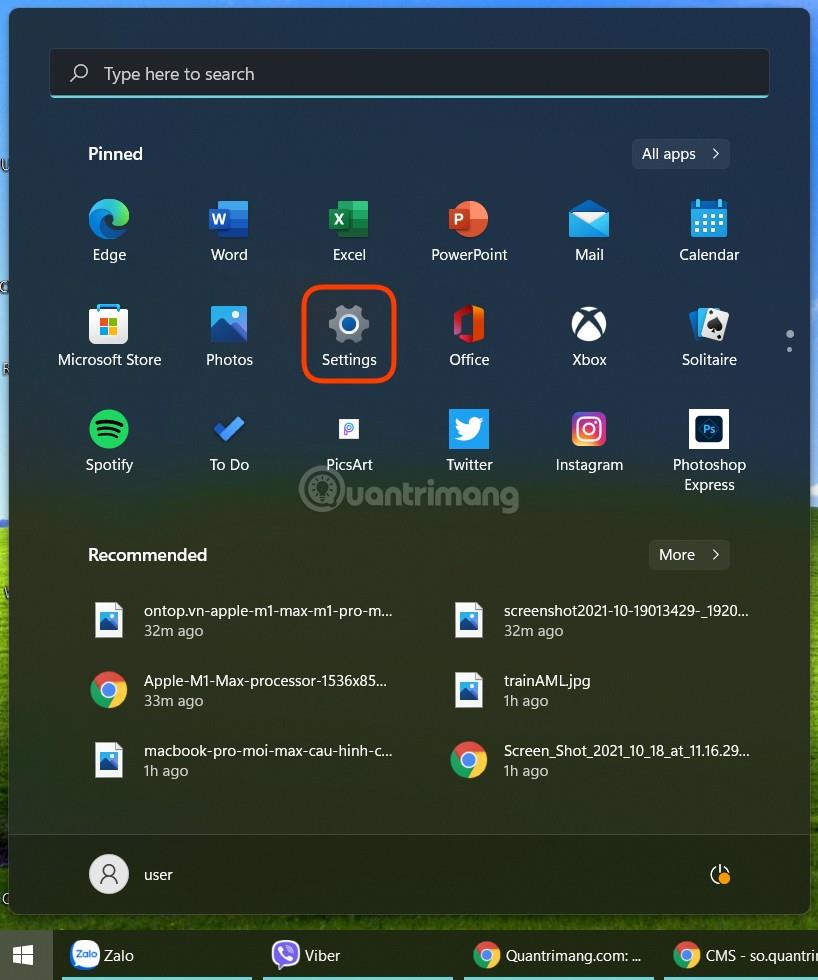
Стъпка 2 : Достъп до Достъпност и изберете Визуални ефекти .
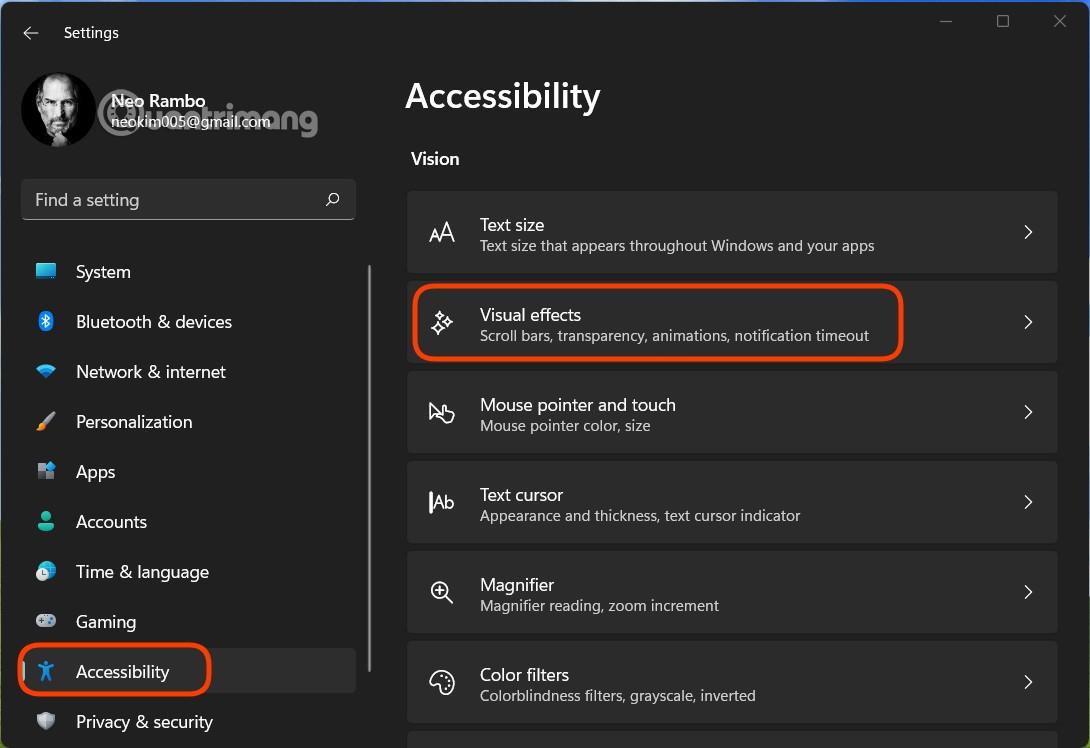
Стъпка 3 : Завъртете превключвателя в раздела Анимационни ефекти на Изкл.
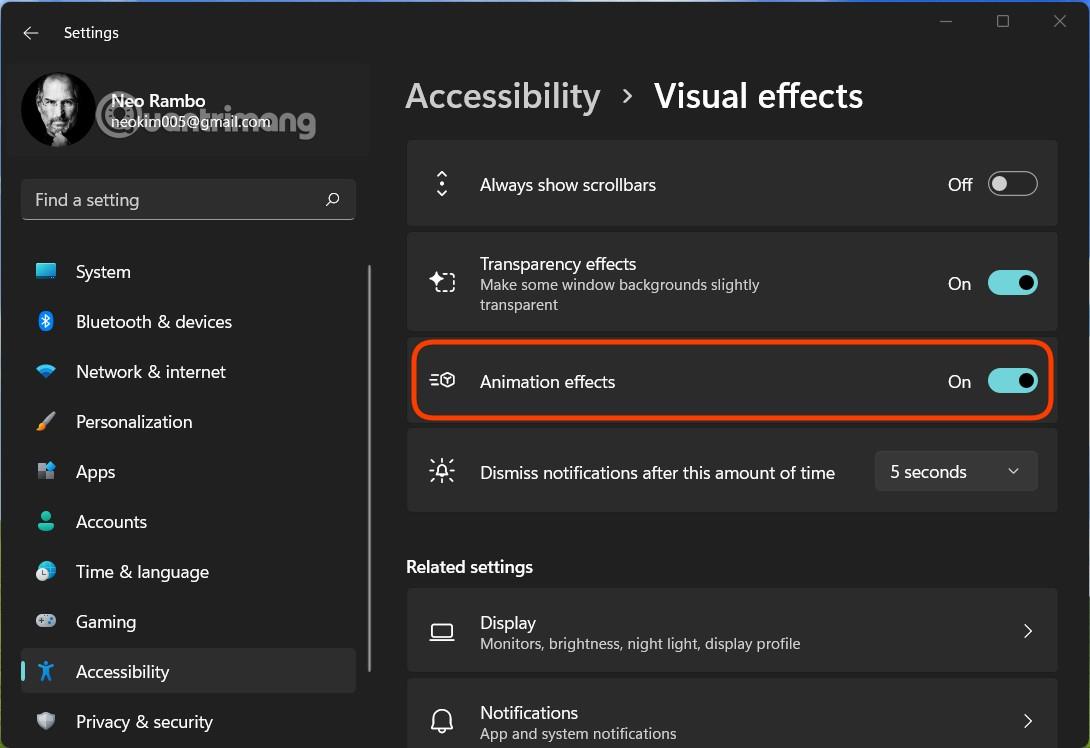
Горният метод ще изключи всички ефекти на Windows 11. Ако искате да персонализирате и изключите компонентите, които искате, следвайте метода по-долу:
Стъпка 1 : От Настройки изберете Система > Информация .
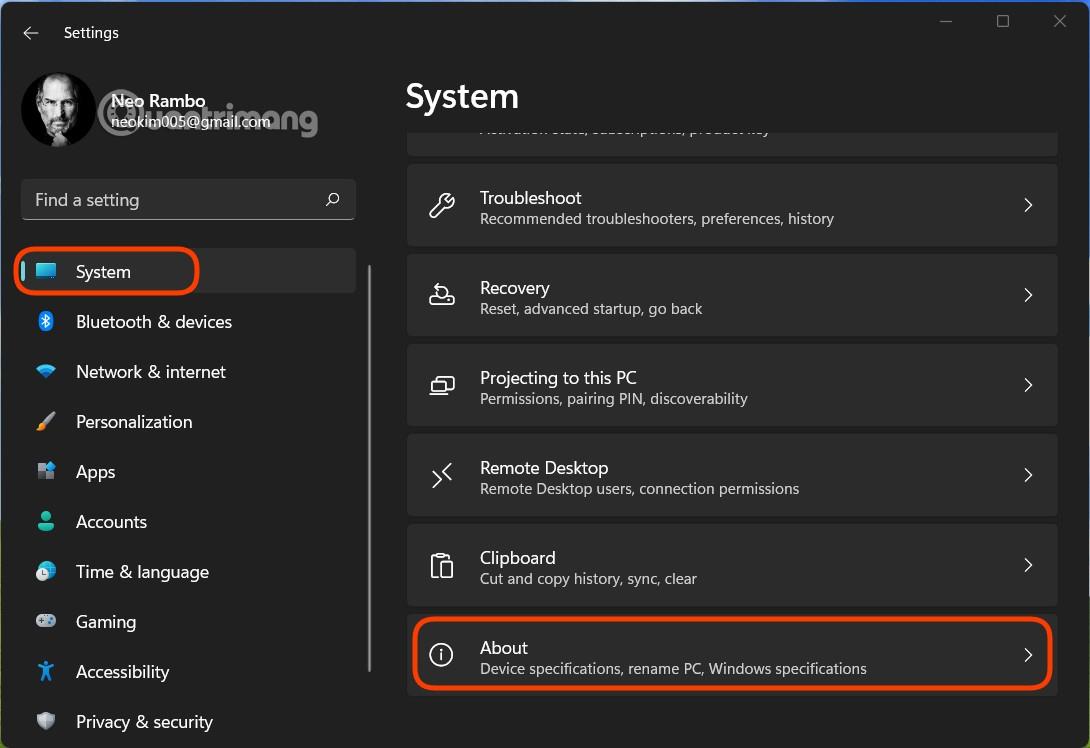
Стъпка 2 : На екрана Информация щракнете върху Разширени системни настройки .
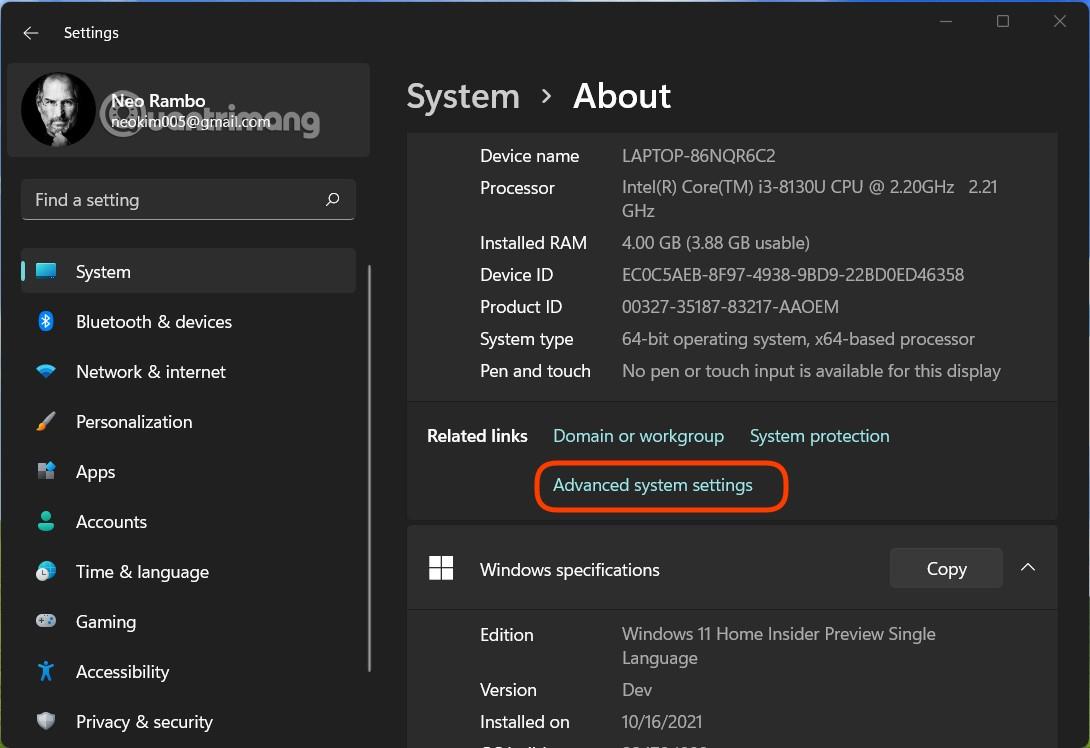
Стъпка 3 : В новия прозорец, който се показва, щракнете върху Настройки в раздела за ефективност.
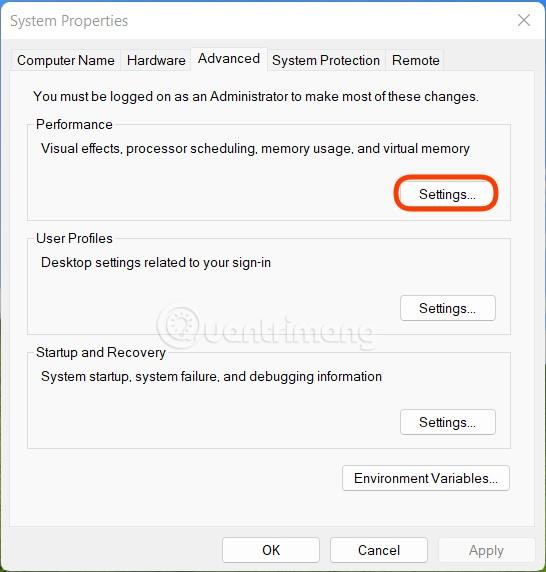
Стъпка 4 : В секцията Визуални ефекти имате 4 различни опции, включително:
- Оставете Windows да избере най-доброто за моя компютър (позволете на Windows да избере сам)
- Регулирайте за най-добър външен вид (включете всички анимационни ефекти)
- Регулирайте за най-добра производителност (изключете всички анимационни ефекти)
- По избор (персонализирайте го сами)
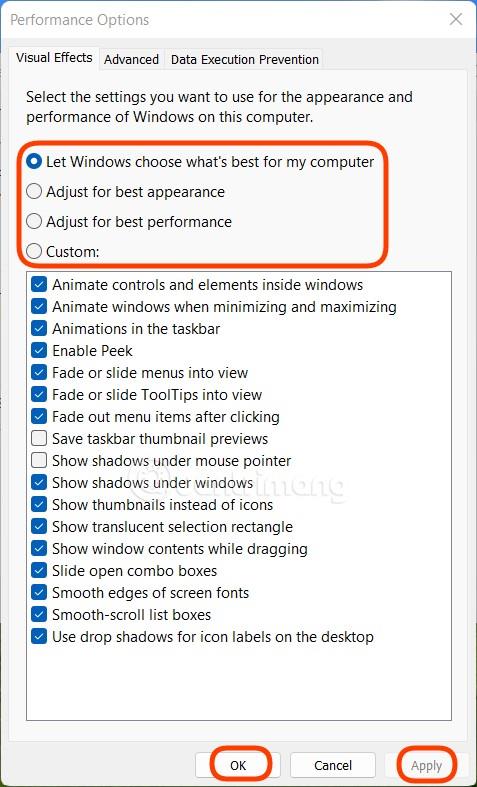
Тук, когато искате да персонализирате, изберете Custom и след това маркирайте или премахнете отметката от ефектите, които искате да включите/изключите. След като изберете, щракнете върху Приложи и след това върху OK, за да завършите инсталацията.
Забележка : Това ръководство е за компютри с ниска конфигурация, но ако желаете, можете да го приложите към вашия компютър с висока конфигурация, за да оптимизирате допълнително производителността за работа и забавление.
Късмет!