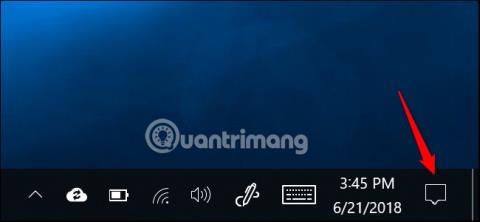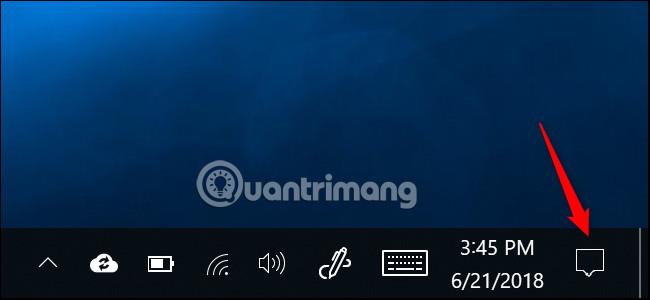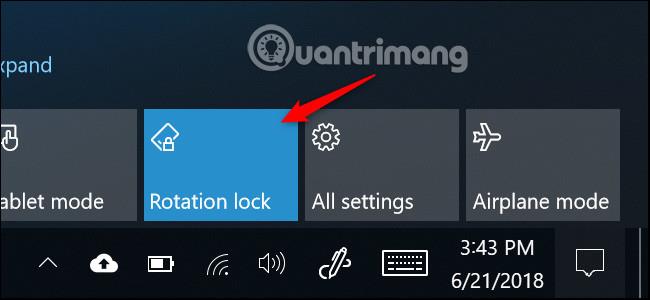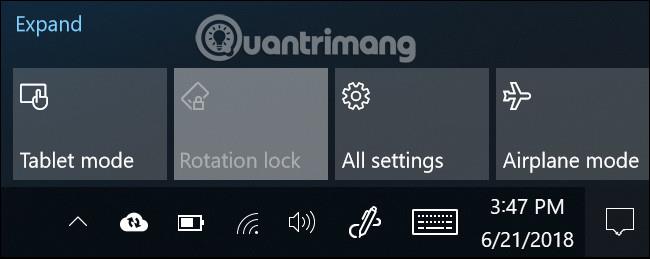Windows 10 може автоматично да завърти екрана, ако използвате таблет или конвертируем компютър, като смартфон. Можете да деактивирате тази функция за автоматично завъртане на екрана, ако желаете.
Функцията за автоматично завъртане на екрана е достъпна само на устройства с вграден акселерометър. Windows използва този хардуер, за да определи текущата физическа ориентация на екрана.
Как да активирате или деактивирате автоматичното завъртане на екрана в Windows 10
Центърът за действие има поле, което ви помага бързо да включите или изключите тази функция за автоматично завъртане. За да го отворите, щракнете върху иконата за известия в лентата на задачите в долния десен ъгъл на екрана или натиснете Windows + A .
Вижте повече: Ето как да персонализирате и деактивирате (изключите) Центъра за действие на Windows 10
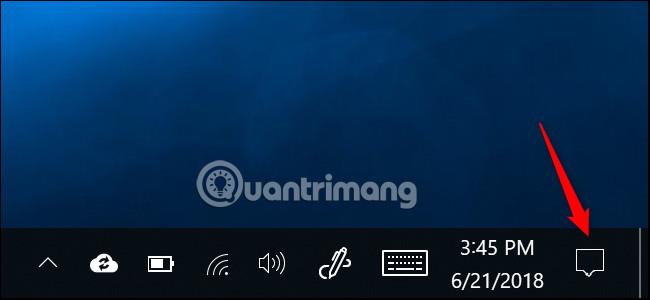
Щракнете или докоснете полето Rotation Lock в долната част на Центъра за действие, за да активирате Rotation Lock. Това ще предотврати автоматичното завъртане на екрана и ще го заключи в текущата му ориентация. Ще знаете, че тази опция е включена, когато клетката е синя, и изключена, когато е сива.
Ако не виждате това поле, вашето устройство може да не поддържа автоматично завъртане на екрана или може да сте изтрили тази опция и трябва да я добавите отново.
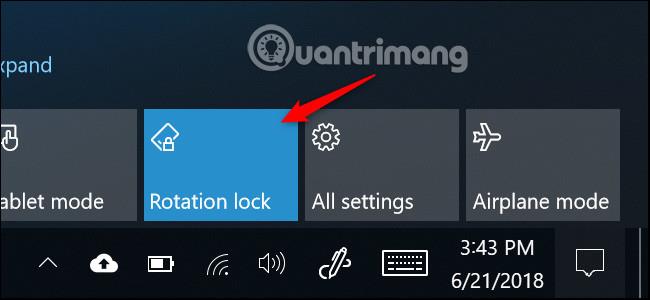
Можете също да активирате Rotation Lock от приложението Настройки . За да направите това, отидете на Settings > System > Display , превъртете надолу, за да намерите Rotation Lock и го включете. Ако искате да активирате функцията за автоматично завъртане, просто изключете тази опция.

Защо Rotation Lock е сиво?
В някои случаи полето за заключване на въртене и плъзгачът за заключване на въртене в приложението Настройки са сиви. Ако използвате конвертируем компютър, това се случва, когато устройството е в режим лаптоп. Например, ако имате лаптоп с 360-градусова панта, Rotation Lock ще бъде в сиво, когато е в нормален режим на лаптоп. Ако имате устройство с подвижен екран, Rotation Lock ще бъде в сиво, докато екранът е свързан към клавиатурата. Това е така, защото в стандартен режим на лаптоп екранът никога няма да се завърти автоматично.
Когато преобразувате устройството в режим на таблет на конвертируем компютър или премахвате екрана от клавиатурата на таблет, автоматичното завъртане ще бъде активирано и ще видите опцията за заключване на завъртане.
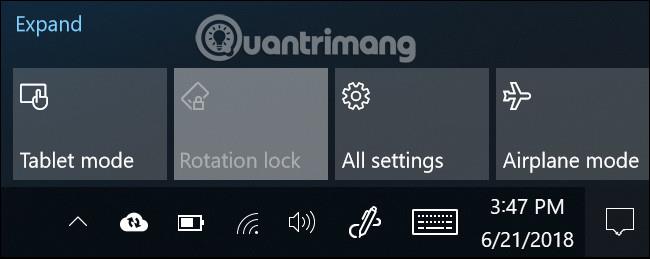
Ако Rotation Lock все още е в сиво, дори когато устройството ви е в режим на таблет, опитайте да рестартирате компютъра си, това може да се дължи на грешка.
С пожелание за успех!
Виж повече: