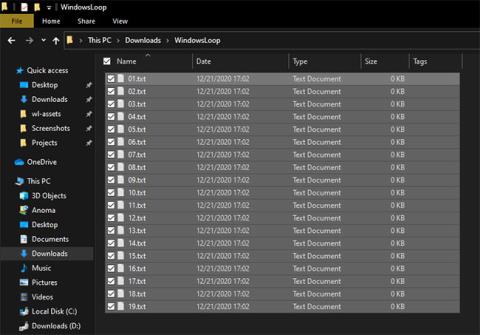Има няколко различни начина за избиране на множество файлове в Windows 10 . По-долу са някои начини да знаете как да изберете няколко файла.
Като част от ежедневната употреба ще има моменти, когато трябва да изберете няколко файла в папка на вашата система Windows 10. Това може да бъде всяка ситуация, като когато е необходимо да се копират и/или преместят множество файлове, да се отворят няколко файла наведнъж, да се изберат няколко файла за качване и т.н. Каквато и да е причината, възможността за избор на множество файлове в Windows 10 е фундаментална за използването вашия компютър ефективно.
В това бързо и просто ръководство Quantrimang ще покаже 3 различни начина за избиране на няколко файла наведнъж в Windows 10. Познаването на тези 3 начина е от съществено значение за управлението на файлове във File Explorer. Хубавото е, че след като знаете методите по-долу, можете да ги използвате на всяка основна операционна система.
И така, нека научим как да избираме няколко файла в операционната система Windows 10.
1. Изберете всички файлове в папка
Едно от най-често срещаните неща, които хората правят, е да избират всички файлове и папки в папка. Например, ако имате много файлове на вашия USB, които трябва да копирате, можете просто да изберете всички файлове и папки, след което да ги копирате и поставите на вашия твърд диск.
Отворете папката и натиснете клавишната комбинация Ctrl + A, за да изберете всички файлове в папка. Веднага след като натиснете този пряк път, Windows ще избере всички файлове в тази конкретна папка или устройство.
Натиснете клавишната комбинация Ctrl + A, за да изберете всички файлове в папка
Веднъж избрани, можете да ги копирате или изрежете с клавишната комбинация Ctrl + C или Ctrl + X и да ги поставите в друга папка с клавишната комбинация Ctrl + V . Разбира се, можете също да плъзнете и пуснете избрани файлове в друга папка.
2. Изберете няколко файла в определен диапазон
В допълнение към избора на всички файлове, може да има случаи, в които трябва да изберете файлове в определен диапазон.
Например, ако имате файлове с имена от 1 до 100, може да искате да изберете файлове от 1 до 10, или от 70 до 100, или от 5 до 45. В тези случаи, вместо да избирате всички файлове, след това елиминирайте всеки файл, който не Винаги можете да изберете файловете в диапазона, от който се нуждаете. В случай, че се чудите, името на файла може да бъде каквото пожелаете.
За да изберете няколко файла в определен диапазон, отворете папката, съдържаща файловете. Изберете първия файл в диапазона с показалеца на мишката. Сега задръжте клавиша Shift на клавиатурата и изберете последния файл в диапазона. Веднага след като направите това, Windows ще избере всички файлове и папки в този диапазон. Разгледайте изображението по-долу за бърза справка.

Изберете няколко файла в определен диапазон
3. Изберете няколко файла в папка (в произволен ред)
В допълнение към избора на всички файлове или файлове в определен диапазон, можете също да изберете конкретни файлове в произволен ред. Например, ако искате да изберете конкретни снимки във вашата папка Картини , това е най-добрият метод. В крайна сметка снимките, които искате да изберете, може да не са една до друга.
За да изберете няколко файла, отворете папката, задръжте натиснат клавиша Ctrl и изберете файловете, като щракнете върху тях с показалеца на мишката. Веднъж избрани, можете да ги копирате или изрежете и поставите, където е необходимо.

Изберете няколко файла в произволен ред