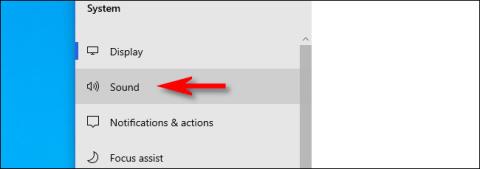В наши дни потребителите на Windows 10 често трябва да комбинират няколко микрофона - може да има един вграден в компютъра, един на уеб камерата, на слушалките и може би микрофон за подкасти. С толкова много опции, ето как да кажете на Windows кой микрофон да използва по подразбиране.
Можете да зададете микрофон по подразбиране в някои приложения
Преди да започнем, струва си да отбележим, че в някои приложения (като Zoom) можете да изберете вашето микрофонно устройство в приложението и този избор ще работи независимо от аудио настройките на вашата система Windows.
Можете също така да посочите кой микрофон искате да използвате за всяко приложение, като използвате скритото меню в Настройки. Но ако искате да зададете микрофона по подразбиране за цялата система, следвайте стъпките по-долу. Всяко приложение, което използва микрофона по подразбиране на Windows - което е опцията по подразбиране за повечето приложения - ще използва този микрофон.
Как да изберете микрофон по подразбиране с помощта на Настройки
Можете лесно да изберете своя микрофон по подразбиране в Настройки. Първо отворете Настройки , като щракнете върху менюто "Старт" и изберете иконата на зъбно колело вляво. Можете също да натиснете Windows + I , за да го отворите бързо.
Като алтернатива можете също да щракнете с десния бутон върху иконата на високоговорител в системната област от дясната страна на лентата на задачите и да изберете Отваряне на настройките на звука . Windows ще отвори екрана за настройки на звука .
В прозореца с настройки щракнете върху Система.
На системния екран щракнете върху Звук от менюто на страничната лента.

Щракнете върху Звук от менюто на страничната лента
Превъртете надолу до секцията Input на екрана Sound . В падащото меню с надпис Изберете вашето входно устройство изберете микрофона, който искате да използвате като устройство по подразбиране.

Изберете микрофон като устройство по подразбиране
След като изберете устройство от падащото меню, Windows ще използва това устройство като ваш микрофон по подразбиране. След това просто затворете Настройки.
Как да изберете микрофон по подразбиране с помощта на контролния панел
Можете също да зададете своя микрофон по подразбиране, като използвате класическия контролен панел. Можете да получите достъп до него, като използвате иконата на високоговорител в системната област, разположена в далечната част на лентата на задачите срещу менюто "Старт".
Щракнете с десния бутон върху иконата на високоговорител в системната област и изберете Звуци от изскачащото меню.

Изберете Звуци от изскачащото меню
В прозореца Звук , който се показва, щракнете върху раздела Запис.

Щракнете върху раздела Записване
След това ще видите списък със записващи устройства, разпознати от системата, включително микрофони. Изберете микрофона, който искате да използвате по подразбиране, от списъка и щракнете върху бутона Задаване по подразбиране .

Щракнете върху бутона Задаване по подразбиране
Микрофонът, който сте избрали, ще има зелена отметка до него в списъка, което показва, че е зададен като записващо устройство по подразбиране. Списъкът ще включва и думите Устройство по подразбиране .

Избраният от вас микрофон ще има зелена отметка до него
Щракнете върху OK и прозорецът Sound ще се затвори. Ако трябва отново да промените своя микрофон по подразбиране, просто изберете Звуци от иконата на високоговорителя в системната област.