Как да записвам екрана на лаптоп с Windows 11

В тази статия Tips.BlogCafeIT ще ви напътства как да записвате екран на лаптоп с Windows 11.

В тази статия Tips.BlogCafeIT ще ви преведе през различни начини за запис на екрана на лаптоп с Windows 11 . Има само един начин да използвате предварително инсталиран софтуер ( Xbox Game Bar ), други начини трябва да изтеглите и инсталирате друг софтуер.
Как да записвам екрана на лаптоп с Windows 11
Xbox Game Bar се предлага предварително инсталиран на Windows 11. Има няколко неща, които можете да персонализирате с Xbox Game Bar, но в тази статия ще се съсредоточим само върху това как да записвате екрана и как да осъществявате достъп до файла за запис на екрана.
Стъпка 1 : Отворете програмата, която искате да запишете, и я изберете като фокус.
Стъпка 2 : Отворете лентата за игри на Xbox и щракнете върху бутона Запис (кръгъл бутон с бяла точка в средата). Можете бързо да отворите лентата за игри на Xbox , като натиснете Win + G или търсите.
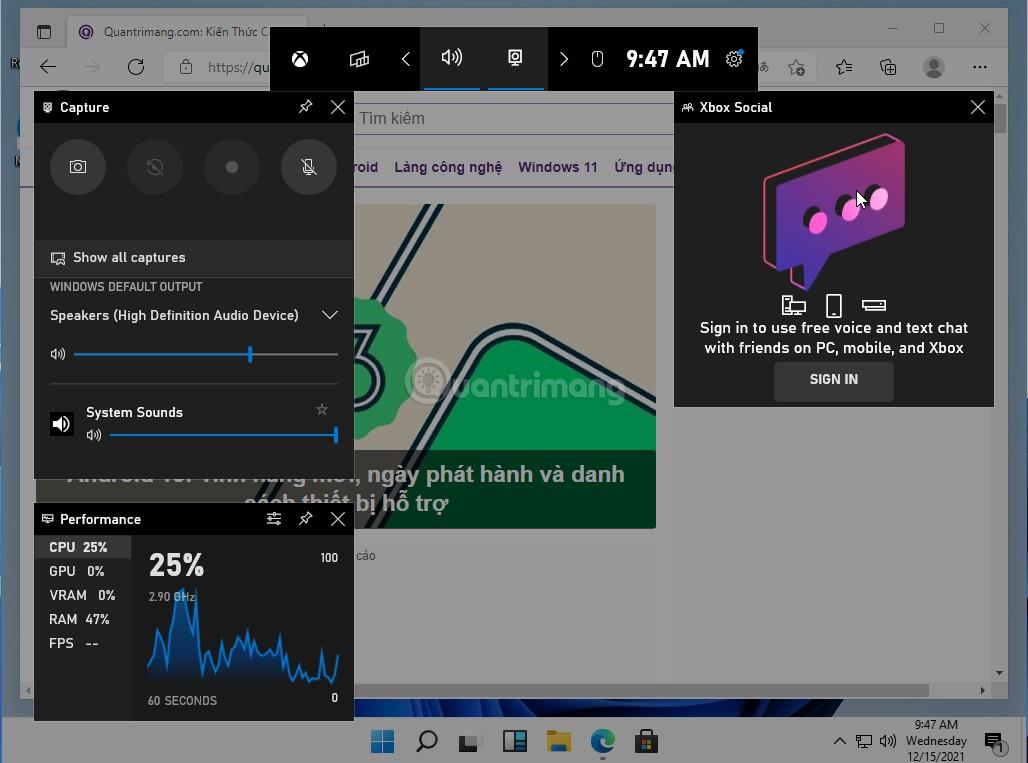
B3 : Времето за запис на видео се показва в десния ъгъл до червената точка. Можете да натиснете квадратния бутон Stop , за да спрете записа на екрана.
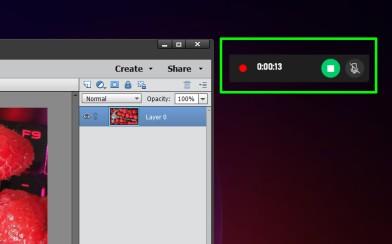
Стъпка 4 : Отворете лентата за игри на Xbox отново и щракнете върху Покажи всички заснети , за да прегледате заснетото видео от екрана, изтрийте или отворете папката, която го съхранява на вашия компютър.
Забележка : Xbox Game Bar не поддържа запис на екрана на работния плот и File Explorer на компютри с Windows.
Както знаете, PowerPoint може да се използва и за запис на екрана на компютъра. Ето как:
Стъпка 1 : Отворете празна презентация или всяка съществуваща презентация.
Стъпка 2 : Щракнете върху раздела Вмъкване, потърсете Медия и след това щракнете върху Запис на екрана.
Стъпка 3 : Щракнете върху бутона Избор на област в горната част на екрана и след това нарисувайте областта, в която искате да запишете екрана. Можете също да използвате това меню, за да активирате/деактивирате аудиозаписа и да скриете/покажете показалеца на мишката.
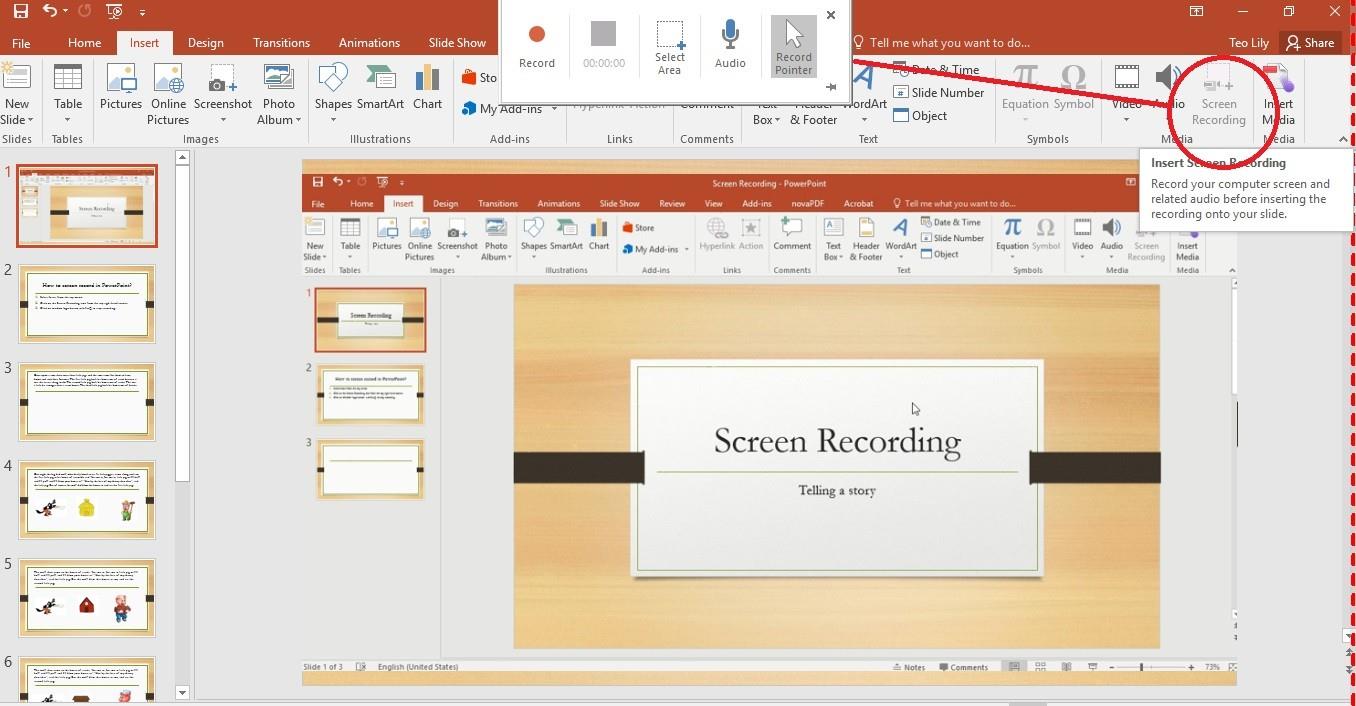
Стъпка 4 : След като изберете областта, натиснете Запис , за да започнете да записвате екрана.
Стъпка 5 : Натиснете бутона за пауза винаги, когато трябва да спрете и натиснете Запис , за да продължите да записвате екрана. След като сте записали песента, натиснете бутона Stop или натиснете клавишната комбинация Win + Shift + Q.
Стъпка 6 : Видеозаписът на екрана незабавно ще бъде вмъкнат в слайдшоуто. За да го запишете някъде другаде, щракнете с десния бутон върху видеоклипа и изберете Запазване на мултимедията като. Изберете папка, за да запазите MP4 файла на видеоклипа.
ShareX е безплатен софтуер за запис на екрана, който ви позволява да записвате екрана си и да го запазвате като MP4 видео или GIF изображение. Трябва да изтеглите ShareX , да го инсталирате и след това да следвате тези стъпки:
Стъпка 1: Щракнете върху Заснемане , след което изберете Запис на екрана , за да създадете MP4 видео или Запис на екрана (GIF) , за да създадете GIF изображение. Можете също да натиснете клавишната комбинация Shift + Print Screen, за да запишете видео на екрана във формат MP4 и Ctrl + Shift + Print Screen , за да създадете GIF изображение.
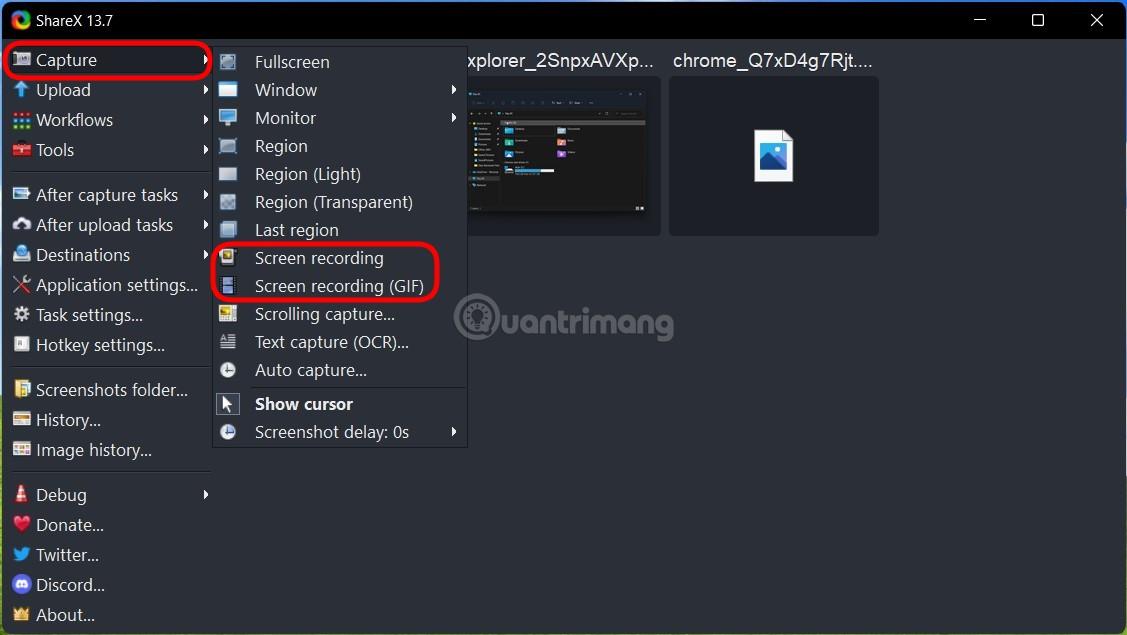
Стъпка 2 : Изберете областта, която искате да запишете. Записването ще започне веднага щом направите своя избор. Можете да щракнете и плъзнете, за да създадете зона за видеозапис. За да завъртите прозорец, задръжте курсора на мишката над прозореца, така че да бъде маркиран, след което щракнете веднъж върху прозореца. За да запишете целия екран, изберете работен плот.
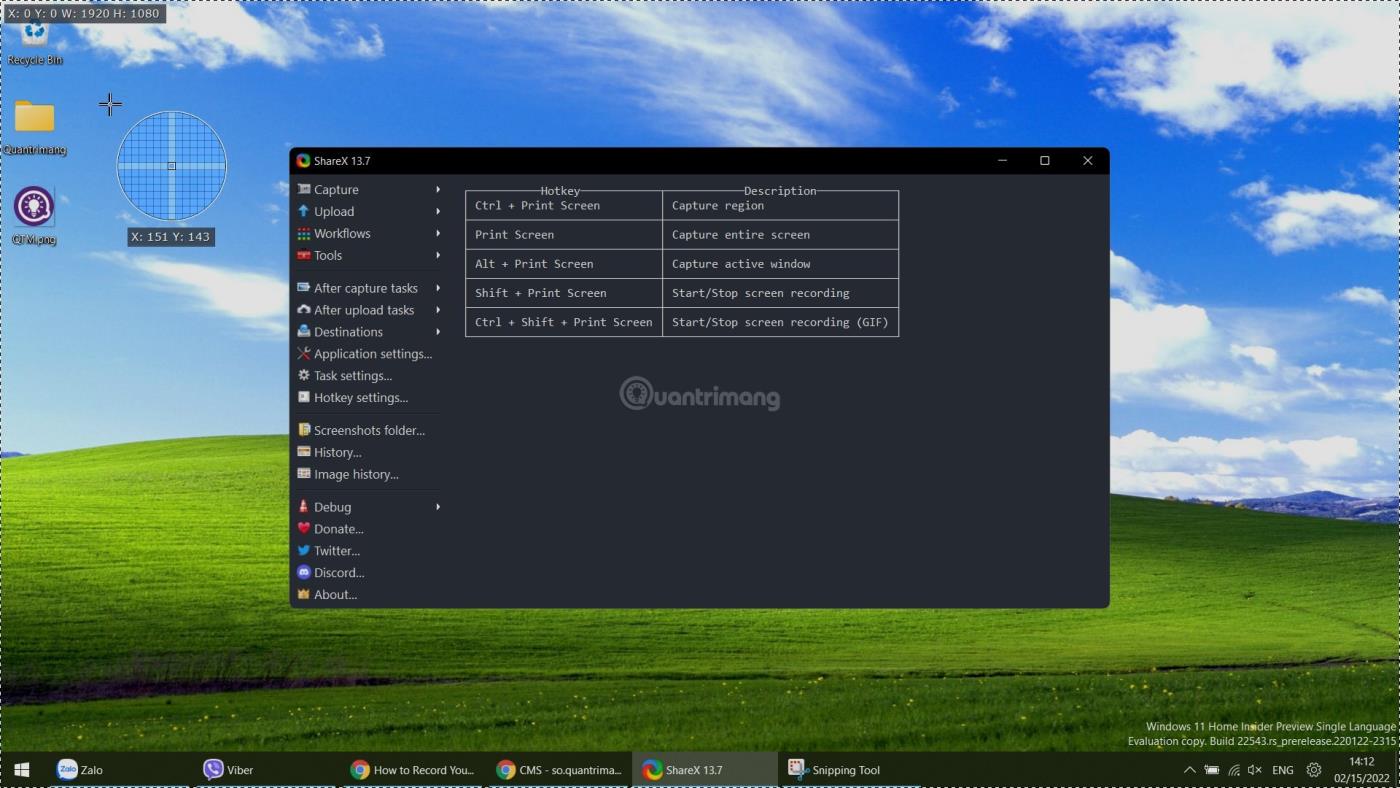
Стъпка 3 : За да спрете записа, щракнете с десния бутон върху червения бутон на лентата на задачите и изберете Стоп. Натиснете Прекъсване , за да спрете записа и да отхвърлите видеото, което току-що сте записали.
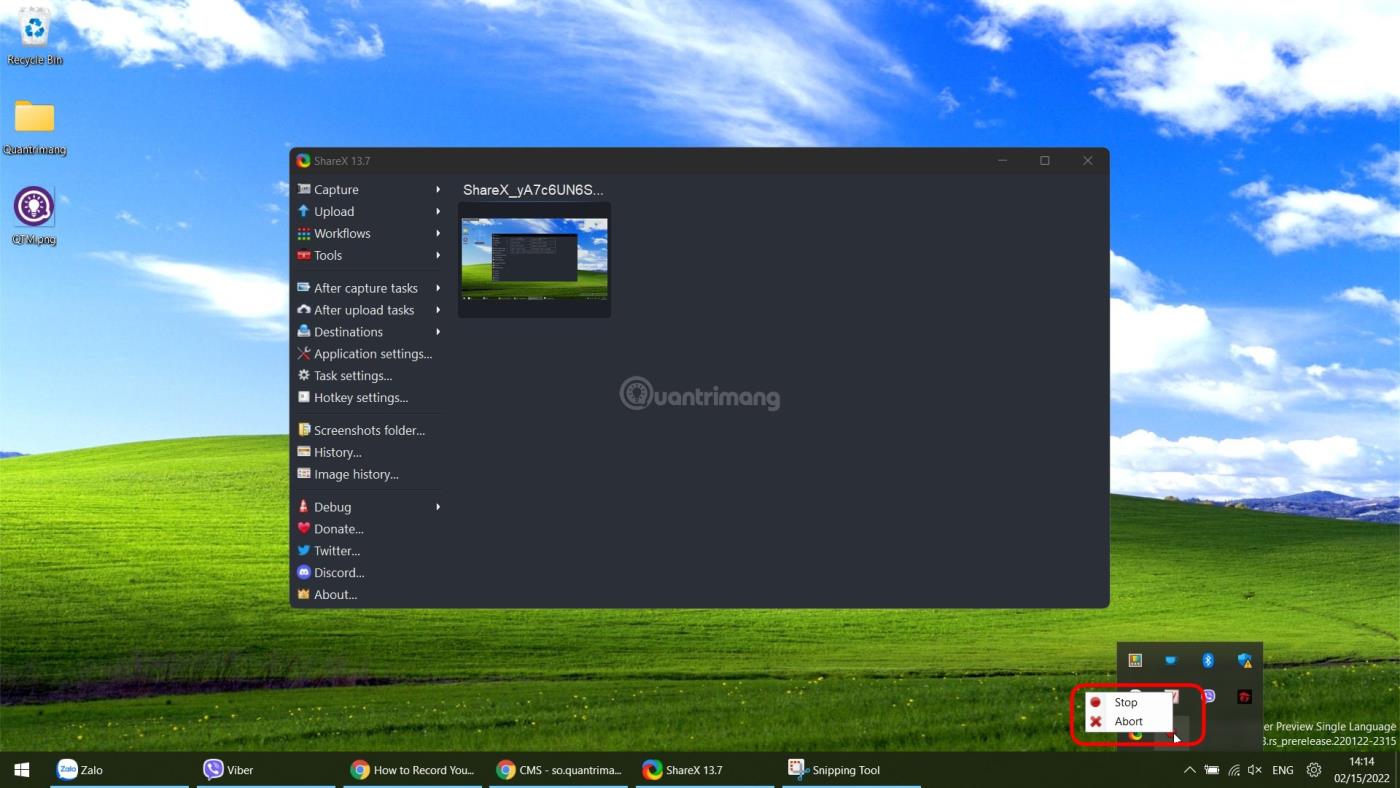
Стъпка 4 : Изберете видеоклипа в ShareX, за да го отворите, или щракнете с десния бутон върху него, след което щракнете върху Отвори > Фолър за достъп до местоположението за запазване на файла. Тук можете да редактирате, споделяте или преименувате...
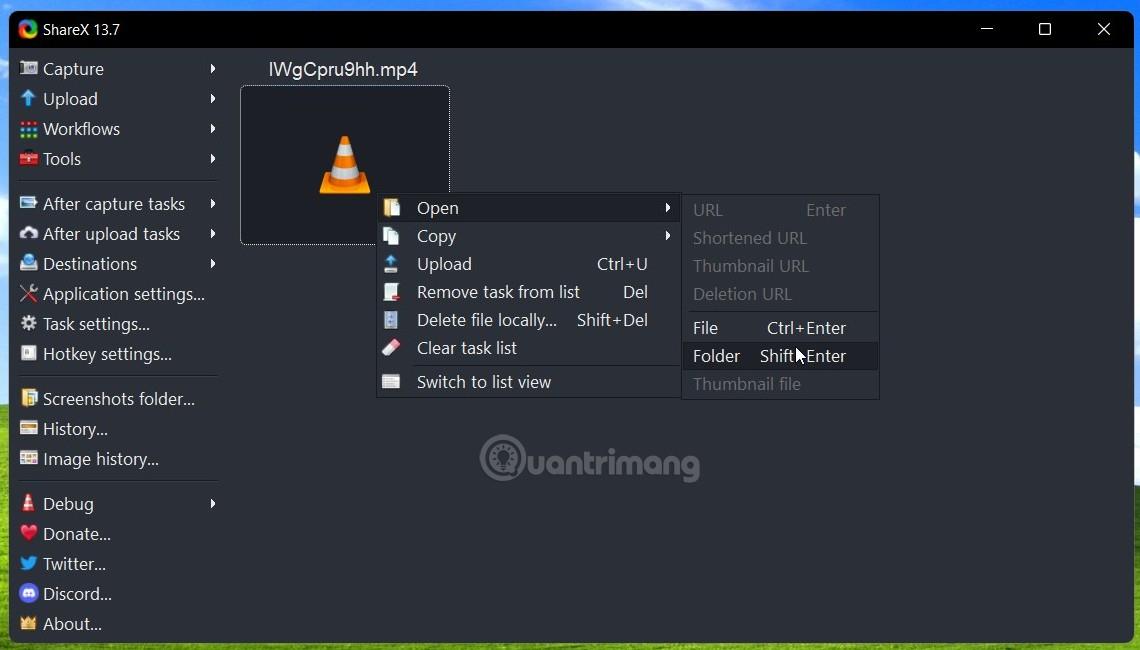
OBS Studio е доста популярен софтуер сред стриймърите, защото е безплатен и има възможност за поточно предаване на съдържание към различни платформи. В тази статия обаче ще се съсредоточим само върху възможността за запис на екрана на този софтуер.
Стъпка 1 : Трябва да изтеглите и инсталирате OBS Studio . Когато стартирате OBS Studio за първи път, ще ви бъде даден избор за какво искате да използвате инструмента. Ако не предавате поточно, щракнете върху втората опция, за да оптимизирате за запис на екрана.
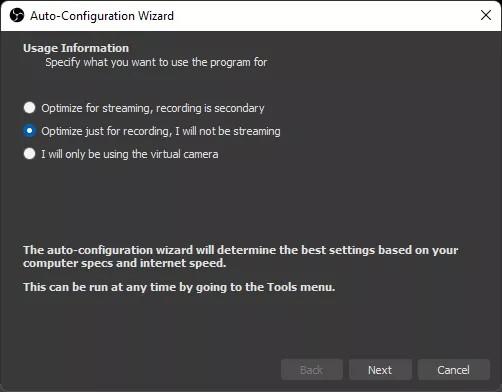
Стъпка 2 : В главния екран на приложението щракнете върху бутона плюс (знак +) под секцията Източници , за да добавите източник на съдържание.
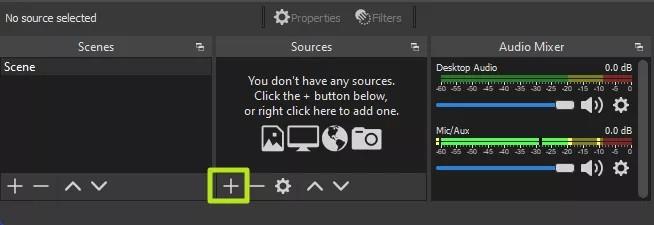
Стъпка 3 : Изберете Display Capture .
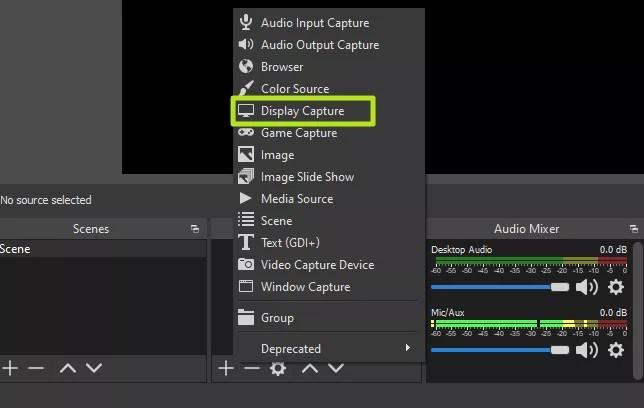
Стъпка 4 : Щракнете върху OK. Можете да наименувате източника на съдържание каквото пожелаете вместо Display Capture.
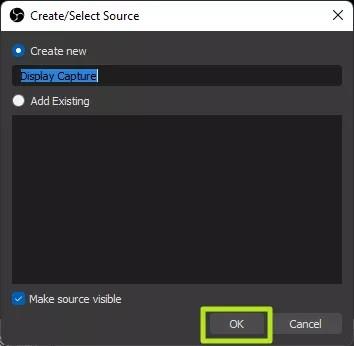
Стъпка 5 : Изберете екрана, който искате да запишете (ако има няколко екрана), след което щракнете върху OK.
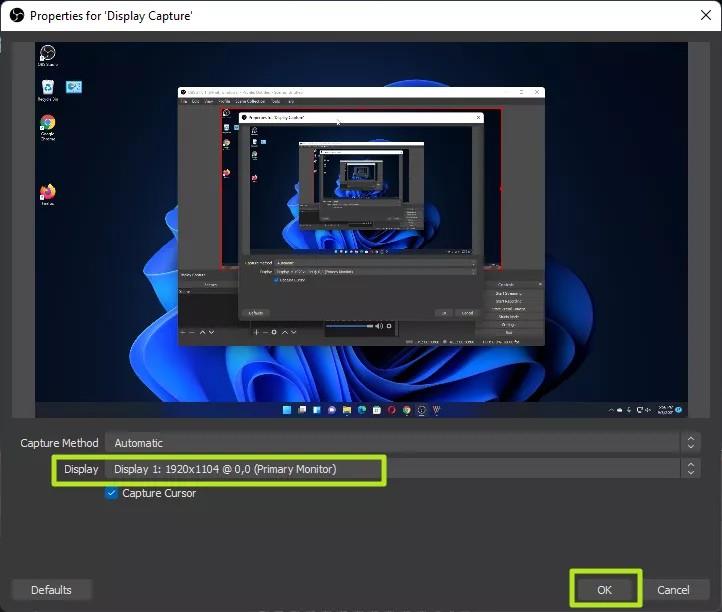
Стъпка 6 : Щракнете върху бутона Стартиране на запис .
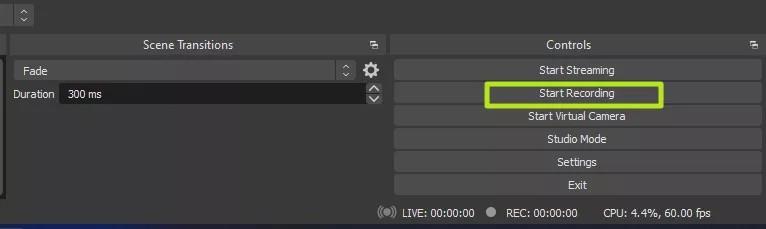
Стъпка 7 : Минимизирайте OBS, ако екранът, който записвате, е екранът с отворен OBS.
B8 . Докоснете Stop Recording в OBS, когато приключите със записа.
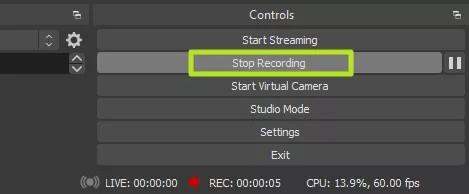
По подразбиране екранните записи с помощта на OBS Studio ще бъдат записани в папката Videos на Windows 11. Те ще бъдат записани във формат .mkv по подразбиране. За да редактирате и запазите във формат .mp4, трябва да отидете в Настройки > Изход в OBS Studio.
По-горе са инструментите и софтуерът, които ще ви помогнат да запишете екрана на вашия лаптоп с Windows 11. Има много други инструменти, но Tips.BlogCafeIT не може да ги изброи всички. Ако имате добри предложения, моля, споделете ги с нас.
Режимът на павилион в Windows 10 е режим за използване само на 1 приложение или достъп само до 1 уебсайт с гост потребители.
Това ръководство ще ви покаже как да промените или възстановите местоположението по подразбиране на папката Camera Roll в Windows 10.
Редактирането на файла hosts може да доведе до невъзможност за достъп до интернет, ако файлът не е модифициран правилно. Следващата статия ще ви насочи как да редактирате файла hosts в Windows 10.
Намаляването на размера и капацитета на снимките ще ви улесни да ги споделяте или изпращате на всеки. По-специално, в Windows 10 можете групово да преоразмерявате снимки с няколко прости стъпки.
Ако не е необходимо да показвате наскоро посетени елементи и места от съображения за сигурност или поверителност, можете лесно да го изключите.
Microsoft току-що пусна Windows 10 Anniversary Update с много подобрения и нови функции. В тази нова актуализация ще видите много промени. От поддръжката на писалка на Windows Ink до поддръжката на разширение на браузъра Microsoft Edge, менюто "Старт" и Cortana също са значително подобрени.
Едно място за управление на много операции направо в системната област.
В Windows 10 можете да изтеглите и инсталирате шаблони за групови правила, за да управлявате настройките на Microsoft Edge и това ръководство ще ви покаже процеса.
Тъмният режим е интерфейс с тъмен фон на Windows 10, който помага на компютъра да пести енергия от батерията и намалява въздействието върху очите на потребителя.
Лентата на задачите има ограничено пространство и ако редовно работите с множество приложения, може бързо да ви свърши мястото, за да закачите повече от любимите си приложения.









