Как да запазвате имейли като PDF файлове в Windows 10
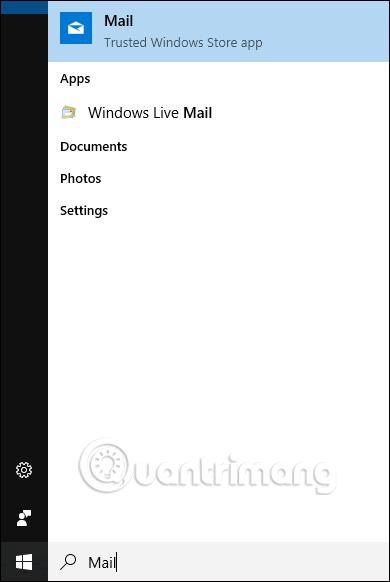
Ако използвате приложение за имейл клиент в Windows 10, можете да ги запишете на вашия компютър като PDF файл, като използвате функциите, налични в системата.
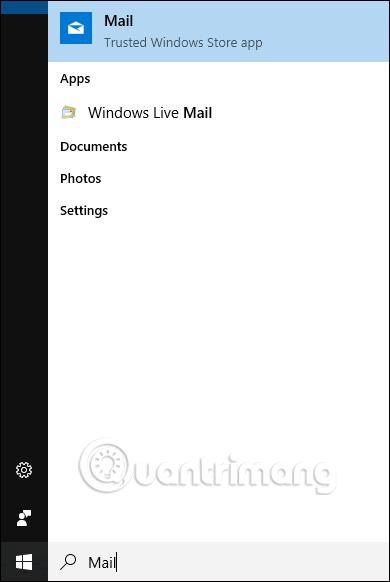
В допълнение към настоящите онлайн имейл услуги като Gmail, Yahoo mail, имейл клиентското приложение на Windows 10 също ще отговаря на нуждите на потребителите да изпращат и получават имейли като други онлайн имейл услуги. Проблем тук обаче е, че повечето имейл клиентски приложения в Windows нямат опция за запазване на имейли като PDF файлове, докато Outlook 2016 предоставя опцията за запазване на имейли като PDF файлове направо в интерфейса.
Ако използвате Windows 10 и искате да конвертирате имейли в PDF, можете да използвате вградената функция за печат в PDF. Можем да го приложим към имейл клиентски приложения като Windows 10 Mail, Outlook 2016/2013, Windows Live Mail и Mozilla Thunderbird.
Етап 1:
Първо стартираме услугата имейл клиент на Windows 10. Тук ще приложа приложението Mail на Windows 10. В лентата за търсене на компютъра въведете ключовата дума Mail и след това щракнете върху резултата от търсенето.

Стъпка 2:
След това в интерфейса на пощенската кутия отваряме имейла, който искаме да запазим като PDF файл в Windows 10.
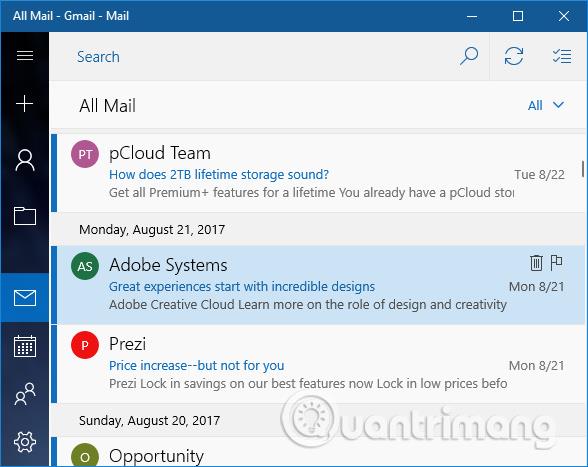
Натиснете Ctrl + P, за да отворите диалоговия прозорец Печат. Веднага след това се появява интерфейсът на диалоговия прозорец Печат. Ако използваният имейл клиент е компютърна програма, ще видите класическия диалогов прозорец за печат или диалоговия прозорец за печат на програмата, но с опцията за избор на принтера, който да използвате.В секцията Принтер ще щракнете върху Microsoft Print to PDF в падащ списък, след което щракнете върху бутона Печат под интерфейса.
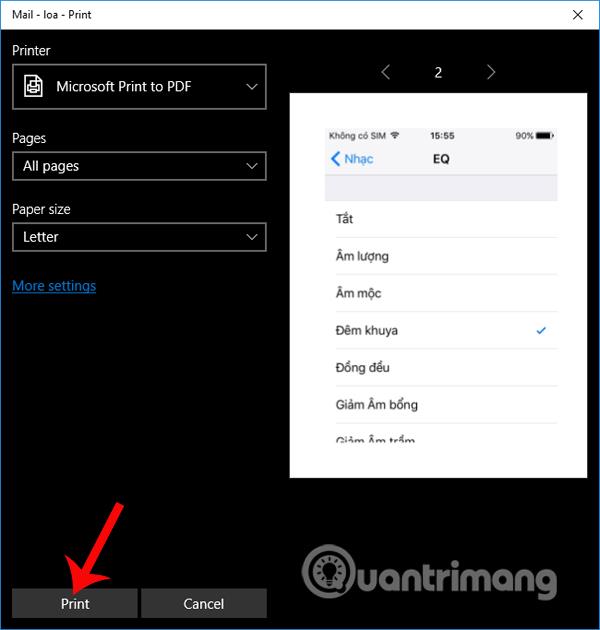
Стъпка 3:
Появява се интерфейсът на диалоговия прозорец Запазване на изхода за печат като. Потребителите назовават имейла , който искат да запазят в PDF формат, след което избират място за запазване на PDF файла. Щракнете върху бутона Запиши , за да запазите.
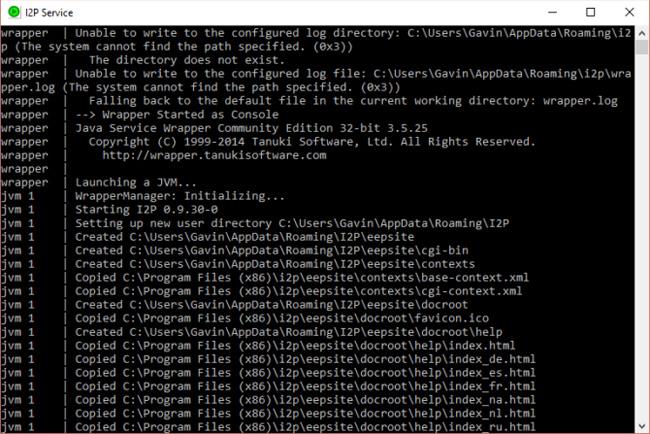
И накрая, просто трябва да отворите записания PDF файл, за да видите съдържанието на имейла и сте готови.
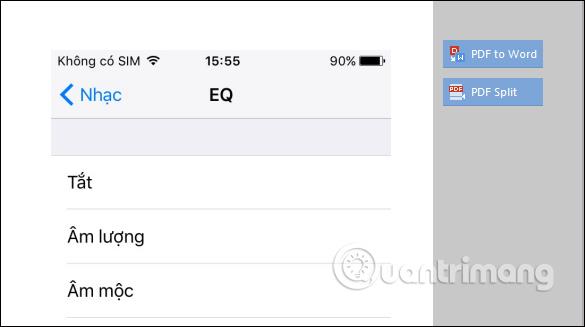
С този метод можем да запазим важни имейли на нашия компютър във формат на PDF файл, така че да можем да ги отваряме, когато е необходимо, без да се налага директно да отваряме приложението Mail на Windows 10. Можем да приложим Използвайте този метод не само с приложението Mail, но и с всяко приложение за имейл клиент в Windows 10.
С пожелание за успех!
Режимът на павилион в Windows 10 е режим за използване само на 1 приложение или достъп само до 1 уебсайт с гост потребители.
Това ръководство ще ви покаже как да промените или възстановите местоположението по подразбиране на папката Camera Roll в Windows 10.
Редактирането на файла hosts може да доведе до невъзможност за достъп до интернет, ако файлът не е модифициран правилно. Следващата статия ще ви насочи как да редактирате файла hosts в Windows 10.
Намаляването на размера и капацитета на снимките ще ви улесни да ги споделяте или изпращате на всеки. По-специално, в Windows 10 можете групово да преоразмерявате снимки с няколко прости стъпки.
Ако не е необходимо да показвате наскоро посетени елементи и места от съображения за сигурност или поверителност, можете лесно да го изключите.
Microsoft току-що пусна Windows 10 Anniversary Update с много подобрения и нови функции. В тази нова актуализация ще видите много промени. От поддръжката на писалка на Windows Ink до поддръжката на разширение на браузъра Microsoft Edge, менюто "Старт" и Cortana също са значително подобрени.
Едно място за управление на много операции направо в системната област.
В Windows 10 можете да изтеглите и инсталирате шаблони за групови правила, за да управлявате настройките на Microsoft Edge и това ръководство ще ви покаже процеса.
Тъмният режим е интерфейс с тъмен фон на Windows 10, който помага на компютъра да пести енергия от батерията и намалява въздействието върху очите на потребителя.
Лентата на задачите има ограничено пространство и ако редовно работите с множество приложения, може бързо да ви свърши мястото, за да закачите повече от любимите си приложения.









