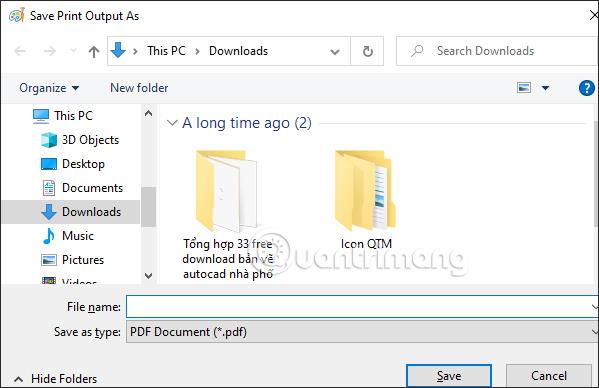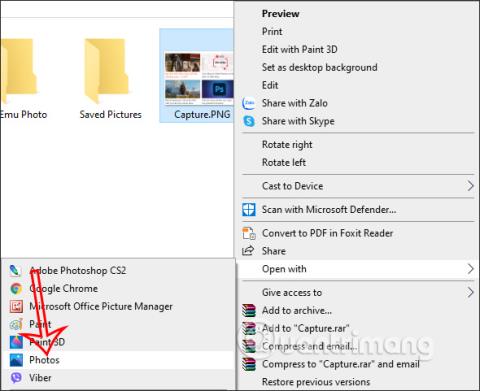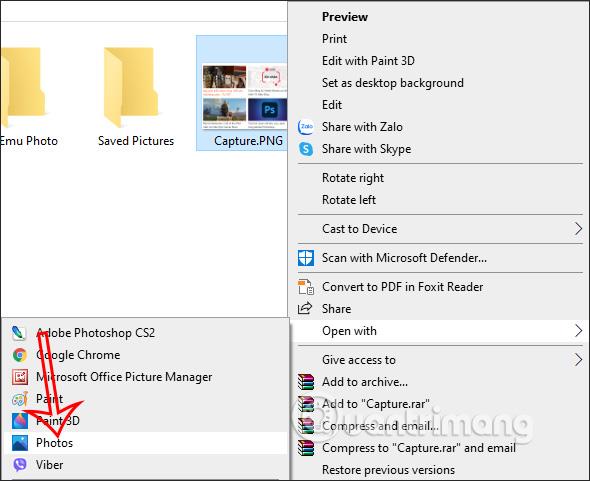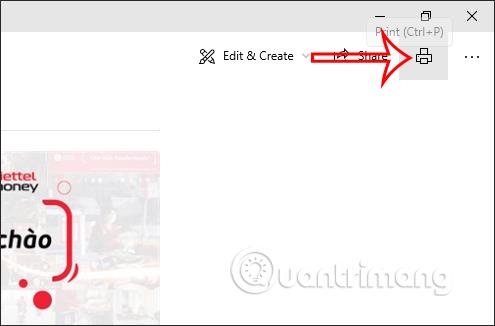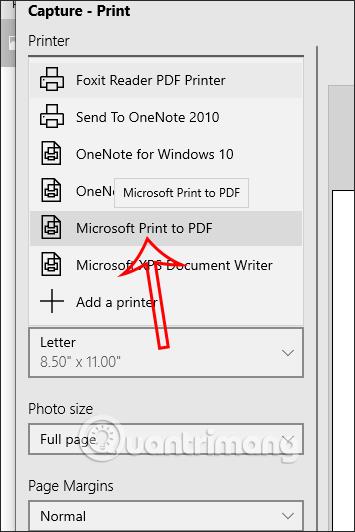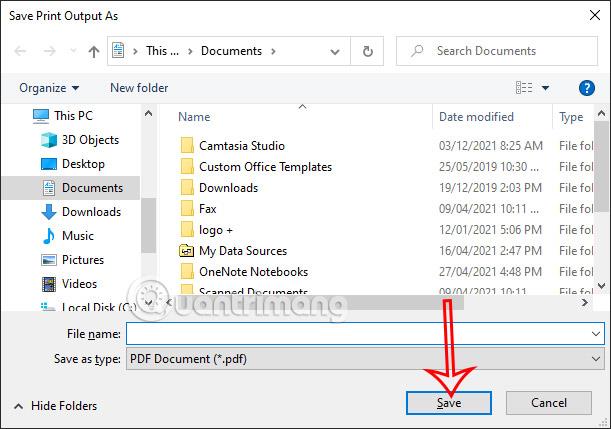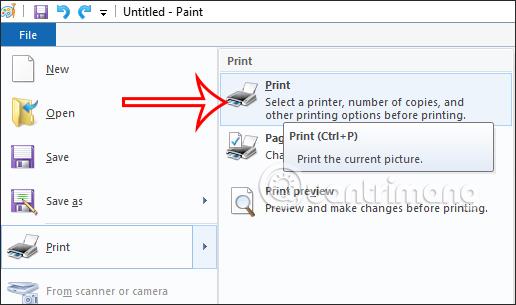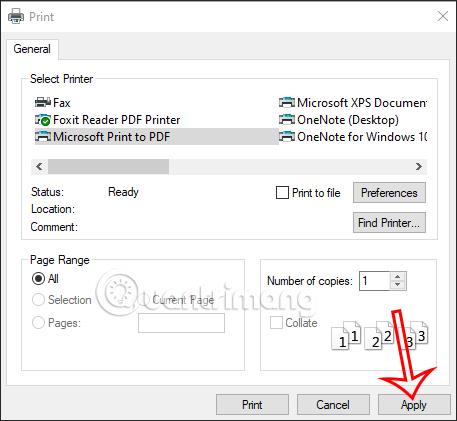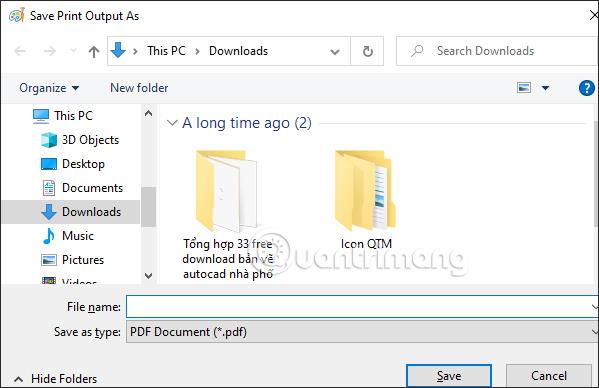Правенето на екранна снимка на вашия компютър е много лесно, с много инструменти за заснемане, като например правене на екранни снимки с клавишни комбинации и правене на екранни снимки на Windows с инструмента за изрязване . И по подразбиране екранните снимки ще бъдат запазени във формат PNG или JPG. И какво, ако искате да конвертирате екранни снимки на Windows в PDF файлове? В допълнение към конвертирането на снимки в PDF с инструменти за инсталиране, можете незабавно да използвате функцията за конвертиране на формат на изображение, налична в Windows 10 и Windows 11, съгласно инструкциите по-долу.
Запазете екранни снимки на Windows в PDF файлове със снимки
Етап 1:
Първо правим екранна снимка на екрана на компютъра, както обикновено, след което запазваме екранната снимка. На екранната снимка щракнете с десния бутон върху снимката и изберете Отваряне с > Снимки .
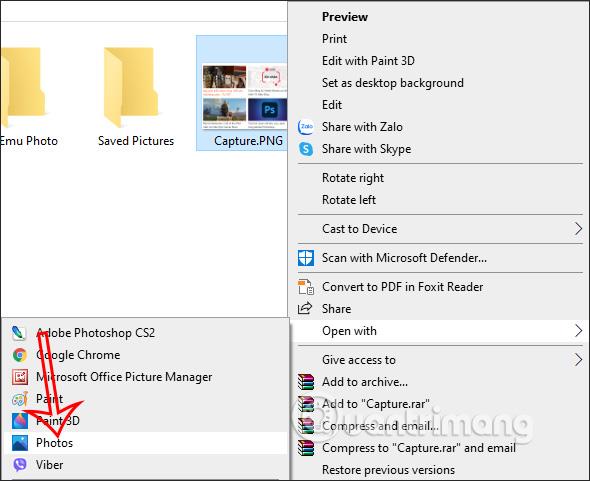
Стъпка 2:
В този интерфейс за снимки потребителят щраква върху иконата на принтера , както е показано по-долу.
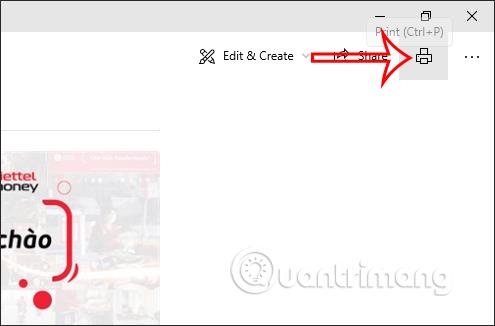
Стъпка 3:
Показване на интерфейса за персонализиране на печата.В секцията Printer изберете принтера, щракнете върху Microsoft Print to PDF и след това щракнете върху бутона Print по-долу.
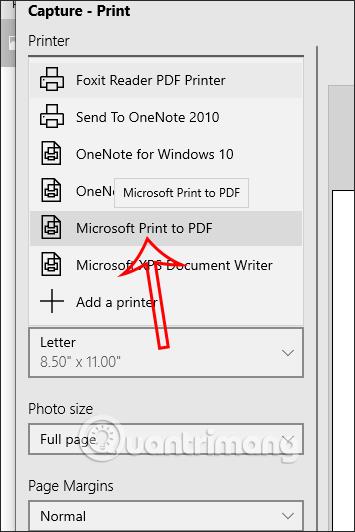
Накрая избираме папката за запазване на PDF файла, за да направим екранни снимки и да запазим новия файл както обикновено.
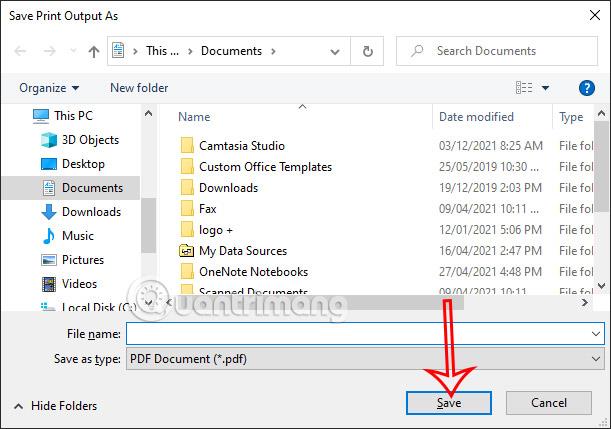
Запазете екранни снимки на Windows в PDF файлове с Paint
Етап 1:
Използваме прекия път Print Screen Sysrq, за да направим екранна снимка и да я поставим в интерфейса Paint .
Стъпка 2:
След това, ако е необходимо, можете да използвате инструментите, налични в Paint, за да коригирате екранната снимка, като например изрязване на изображението, ако желаете. След това щракнете върху Файл в горния ляв ъгъл и изберете Печат > Печат .
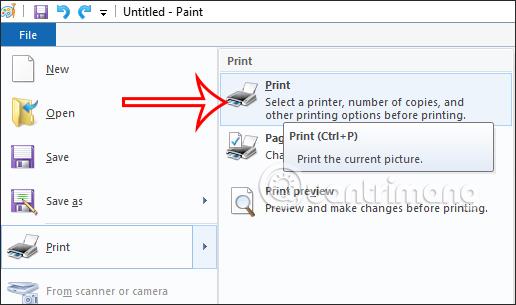
Стъпка 3:
Това време също показва интерфейса с настройки за настройка на печат, както е показано. Щракваме върху Microsoft Print to PDF за конвертиране в PDF и след това щракнете върху Запазване .
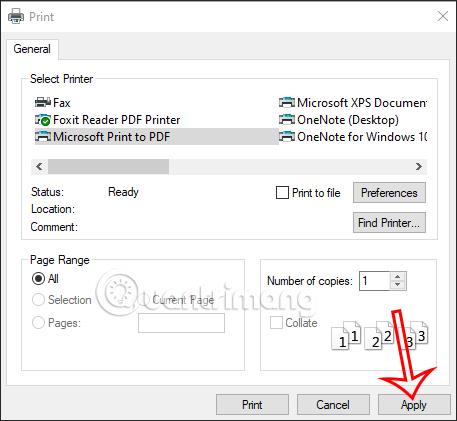
Накрая запазваме този нов PDF файл.