Как да закачите калкулатора на екрана на Windows 10, така че винаги да плава над други приложения
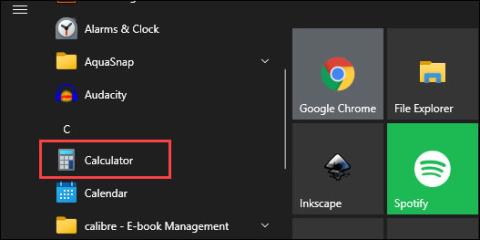
Калкулаторът е едно от малкото незаменими платформени приложения, вградени във всяка версия на Windows.
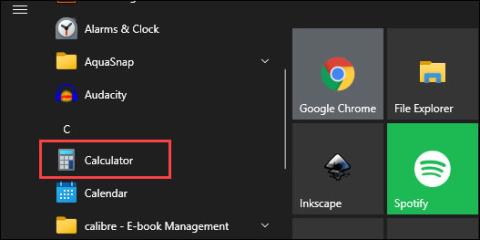
Калкулаторът е едно от малкото незаменими платформени приложения, вградени във всяка версия на Windows. Въпреки че основната цел не се е променила: Помогнете на потребителите да решават математически изчисления от прости до сложни. Но Calculator се подобри много както в интерфейса, така и в функциите през последните няколко години.
Например, калкулаторът в Windows 10 вече е добавил функция, която позволява на потребителите да закачат интерфейса на приложението, така че винаги да се показва на екрана, независимо какво приложение използвате. Калкулаторът поддържа много различни режими на изчисление, така че тази функция за фиксиране на екрана ще бъде много полезна за хора, които трябва да работят с няколко задачи, което изисква непрекъснати изчисления.
За да закачите прозореца на приложението Calculator на екрана на Windows 10, трябва само да направите няколко прости стъпки:
Стъпка 1: Отворете приложението „ Калкулатор “ от „ Старт меню “ или от всяко място, което често използвате.
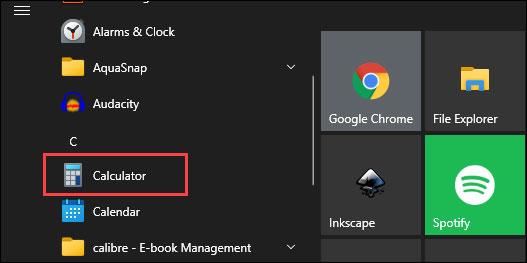
Забележка: Приложението Калкулатор ще се стартира в последния използван режим. Все пак трябва да се отбележи, че тази функция за фиксиране на екрана работи само със стандартния режим на калкулатора . Ако не сте в този режим, щракнете върху иконата на менюто с три успоредни линии в горния ляв ъгъл на прозореца на приложението, след което щракнете върху „ Стандартен “.
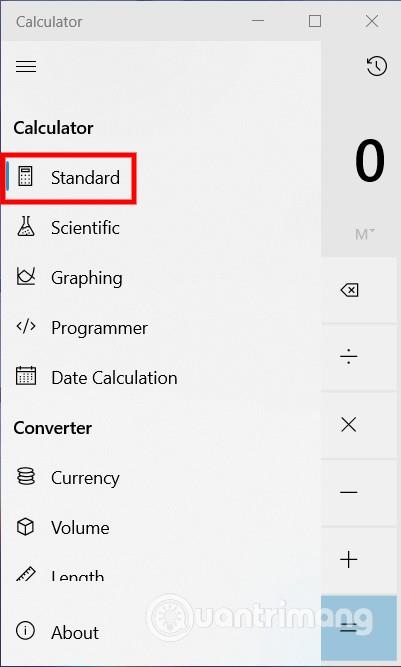
Стъпка 2: Кликнете върху квадратната икона със стрелка до „ Стандартен “.
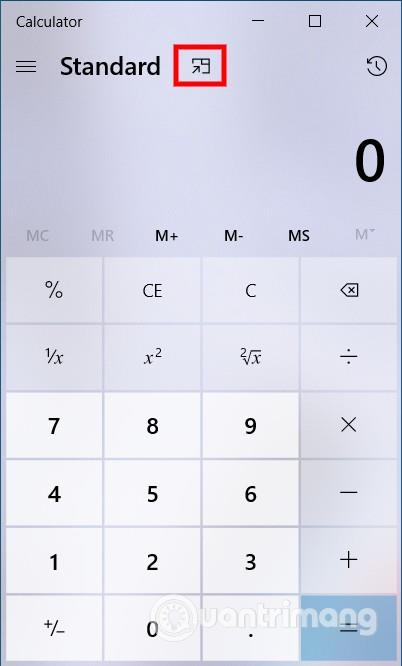
Приложението Калкулатор сега ще изскочи в малко по-малък прозорец. Този прозорец винаги ще се показва на всеки програмен интерфейс. Можете да го плъзнете до произволна позиция на екрана, като задържите горната лента. Освен това можете също да промените размера на калкулатора, като плъзнете и пуснете краищата.
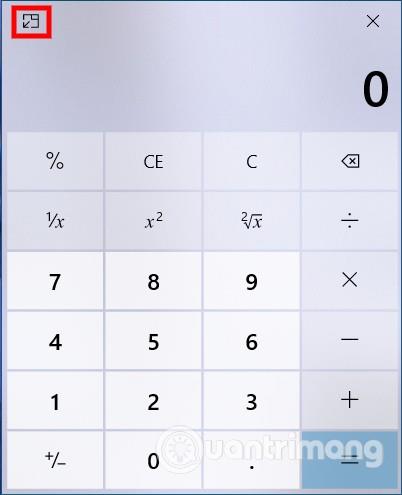
И така, приложението Калкулатор вече е фиксирано на вашия работен плот с Windows 10. Просто щракнете върху „ X “, за да затворите приложението, когато приключите с работата.
Видео урок за фиксиране на компютърни приложения за Windows 10
Режимът на павилион в Windows 10 е режим за използване само на 1 приложение или достъп само до 1 уебсайт с гост потребители.
Това ръководство ще ви покаже как да промените или възстановите местоположението по подразбиране на папката Camera Roll в Windows 10.
Редактирането на файла hosts може да доведе до невъзможност за достъп до интернет, ако файлът не е модифициран правилно. Следващата статия ще ви насочи как да редактирате файла hosts в Windows 10.
Намаляването на размера и капацитета на снимките ще ви улесни да ги споделяте или изпращате на всеки. По-специално, в Windows 10 можете групово да преоразмерявате снимки с няколко прости стъпки.
Ако не е необходимо да показвате наскоро посетени елементи и места от съображения за сигурност или поверителност, можете лесно да го изключите.
Microsoft току-що пусна Windows 10 Anniversary Update с много подобрения и нови функции. В тази нова актуализация ще видите много промени. От поддръжката на писалка на Windows Ink до поддръжката на разширение на браузъра Microsoft Edge, менюто "Старт" и Cortana също са значително подобрени.
Едно място за управление на много операции направо в системната област.
В Windows 10 можете да изтеглите и инсталирате шаблони за групови правила, за да управлявате настройките на Microsoft Edge и това ръководство ще ви покаже процеса.
Тъмният режим е интерфейс с тъмен фон на Windows 10, който помага на компютъра да пести енергия от батерията и намалява въздействието върху очите на потребителя.
Лентата на задачите има ограничено пространство и ако редовно работите с множество приложения, може бързо да ви свърши мястото, за да закачите повече от любимите си приложения.









