Как да зададете тапет на Windows 10 с изкуство
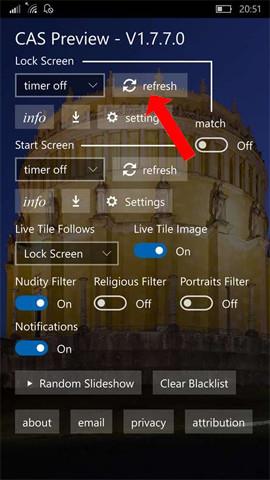
CAS Preview е десктоп тапет или приложение за заключен екран с уникални художествени картини, което може да се инсталира на компютри и Windows 10 Mobile.
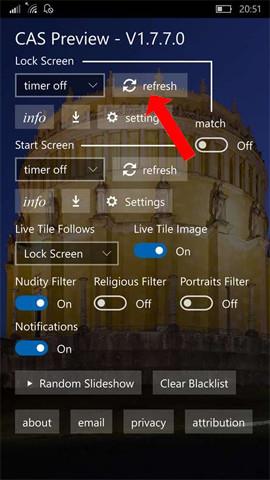
Ако сте любители на изкуството и картините, можете да инсталирате приложението CAS Preview. Това е приложение за тапети за компютърния интерфейс или заключения екран, предоставящо тапети от проекта City Art Search на Microsoft. Тези снимки принадлежат на много музеи по света, известни произведения и ще станат тапети на компютри с Windows 10 или Windows 10 Mobile. Как да използвате CAS Preview, за да промените тапета на Windows 10, ще видите в статията по-долу.
Инструкции за използване на CAS Preview за промяна на тапета на Windows 10
Етап 1:
Изтегляте приложението CAS Preview от връзката по-долу, след което влизате в приложението. Натиснете бутона Refresh на екрана на компютъра или на заключения екран, който искате да използвате, за да инсталирате тапета.
Ако искате да използвате едно и също изображение както за работния плот, така и за заключения екран, включете в секцията за съответствие. След това натиснете бутона Refresh, за да покажете тапета. Ако искате да превключите към друг тапет, натиснете бутона Обнови.
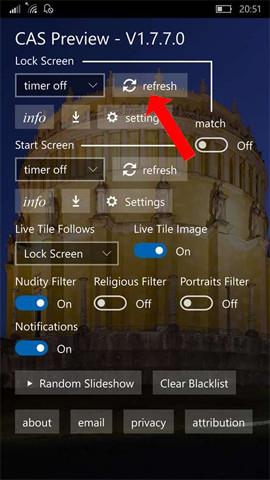
Стъпка 2:
В раздела Време за почивка потребителите могат да зададат времето за автоматична промяна на тапета за работния плот или заключения екран. Максималното време за обмен е 1 седмица, а минимумът е 15 минути.
Когато щракнете върху Настройки, потребителите ще получат достъп до Персонализиране на компютърната система.
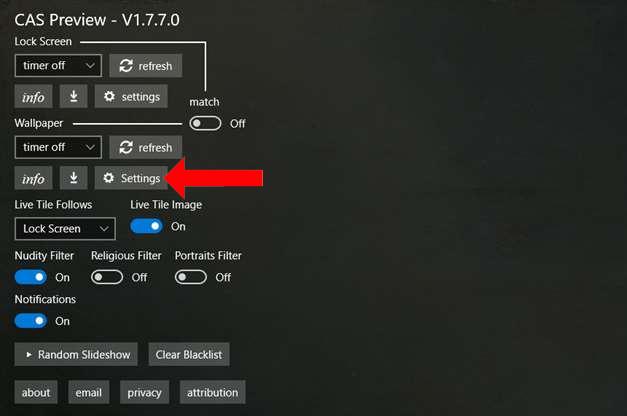
Стъпка 3:
В приложението има редица различни филтри за блокиране на изображения, като филтър за голота, религиозен филтър или филтър за портрети.
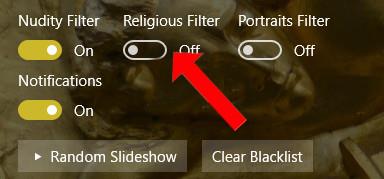
Стъпка 4:
Освен това в приложението е предоставен и режим на слайдшоу за снимки. Щракнете върху бутона Случайно слайдшоу, за да покажете изображения и да промените на ново изображение след 15 секунди.
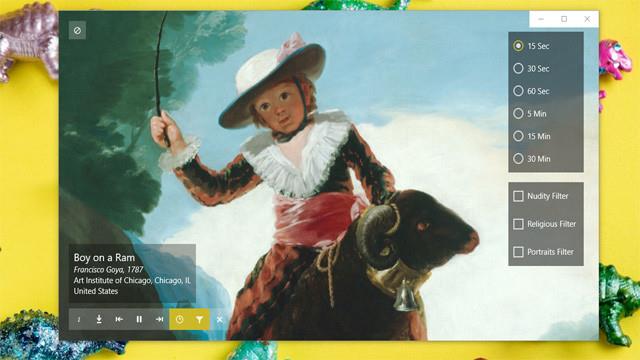
Освен това можете да включвате и изключвате показването на изображения в Live Tile (Live Tile Image), източника на екранни изображения, които да изберете за показване (Live Tile Follows), да уведомявате за промени в изображението (Notification) и да изтривате списъка с блокирани изображения (Изчистване на черния списък). Във всеки тапет ще има опция, за да можете да търсите информация за изпълнител и работа, ако желаете.
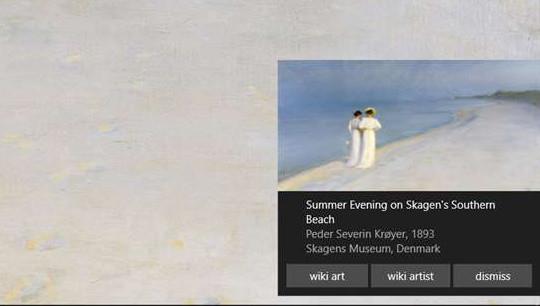
Не само, че ви помага да промените тапета на вашия компютър или заключения екран с картини, CAS Preview предлага и много други уникални функции. Всяко изображение ще има кратка информация, която потребителите да знаят, или опция за търсене на това художествено изображение.
Виж повече:
С пожелание за успех!
Режимът на павилион в Windows 10 е режим за използване само на 1 приложение или достъп само до 1 уебсайт с гост потребители.
Това ръководство ще ви покаже как да промените или възстановите местоположението по подразбиране на папката Camera Roll в Windows 10.
Редактирането на файла hosts може да доведе до невъзможност за достъп до интернет, ако файлът не е модифициран правилно. Следващата статия ще ви насочи как да редактирате файла hosts в Windows 10.
Намаляването на размера и капацитета на снимките ще ви улесни да ги споделяте или изпращате на всеки. По-специално, в Windows 10 можете групово да преоразмерявате снимки с няколко прости стъпки.
Ако не е необходимо да показвате наскоро посетени елементи и места от съображения за сигурност или поверителност, можете лесно да го изключите.
Microsoft току-що пусна Windows 10 Anniversary Update с много подобрения и нови функции. В тази нова актуализация ще видите много промени. От поддръжката на писалка на Windows Ink до поддръжката на разширение на браузъра Microsoft Edge, менюто "Старт" и Cortana също са значително подобрени.
Едно място за управление на много операции направо в системната област.
В Windows 10 можете да изтеглите и инсталирате шаблони за групови правила, за да управлявате настройките на Microsoft Edge и това ръководство ще ви покаже процеса.
Тъмният режим е интерфейс с тъмен фон на Windows 10, който помага на компютъра да пести енергия от батерията и намалява въздействието върху очите на потребителя.
Лентата на задачите има ограничено пространство и ако редовно работите с множество приложения, може бързо да ви свърши мястото, за да закачите повече от любимите си приложения.









