Как да зададете разделителна способност за няколко екрана в Windows 10

Можем да избираме различни разделителни способности за множество екрани на свързания компютър за лесно гледане.

За да улеснят работата си, много хора избират да свържат няколко екрана на компютъра . По подразбиране обаче всички екрани ще имат същата разделителна способност, както е зададена по-рано. Ако разликата не е твърде голяма, ще бъде много лесно. Но ако единият от двата екрана има голяма разлика в разделителната способност, това ще повлияе на проблема с гледането на съдържание.
Ако е така, потребителите могат да променят различни разделителни способности за свързаните екрани на компютъра. Следната статия ще ви покаже как да зададете разделителни способности за множество екрани в Windows 10.
Инструкции за задаване на разделителни способности за множество екрани
Етап 1:
Трябва да свържете екрана на вашия компютър или лаптоп с Windows 10 към друг екран. След това щракнете върху Център за действие и изберете Проект .
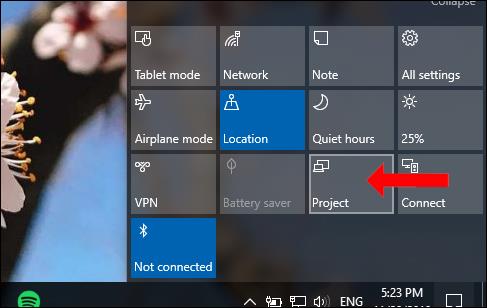
Стъпка 2:
След това на компютъра ще се покажат екраните за връзка. Щракнете върху вида на екрана, който използвате, с Дублиране (Повтаряне на текущия екран), Разширяване (Режим за разширяване на интерфейса между два екрана) или Само втори екран (Показва се само на втория екран).
Стъпка 3:
Преминете към свързан екран, натиснете Windows + I, за да отворите настройките на Windows и след това щракнете върху Система .
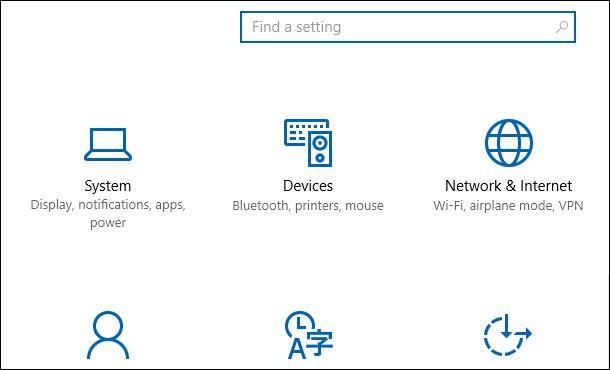
В новия интерфейс щракнете върху Дисплей, след това погледнете и изберете Идентифицирай, така че компютърът автоматично да идентифицира кой екран се показва с най-големия блок от знаци.
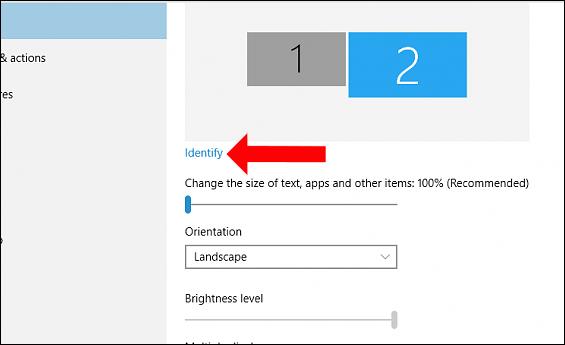
Стъпка 4:
Превъртете надолу и щракнете върху Разширени настройки на дисплея .
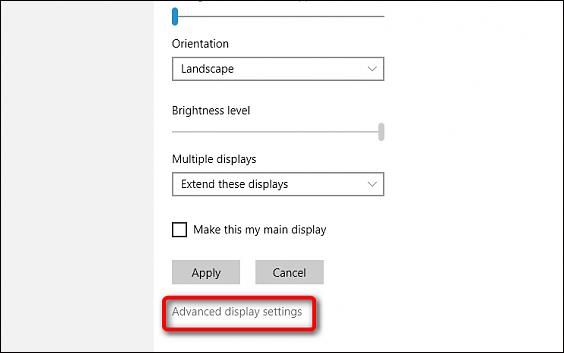
Преминавайки към новия интерфейс, ние избираме разделителната способност за всеки екран в Resolution n. В зависимост от това дали всеки екран го поддържа или не, ще има различни разделителни способности. Трябва да изберем резолюцията с думата Recommended. Щракнете върху Приложи , за да приложите.
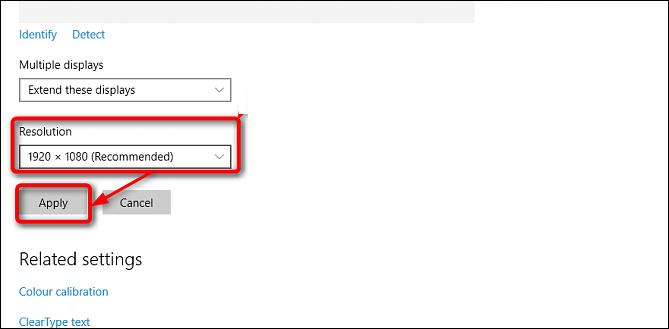
Затова сме задали различни разделителни способности за екрани в Windows, когато използвате няколко екрана на компютъра. Регулирането на различни разделителни способности ще намали разликата в изображението между екраните, повишавайки качеството на изображението при използване на компютъра.
Виж повече:
С пожелание за успех!
Режимът на павилион в Windows 10 е режим за използване само на 1 приложение или достъп само до 1 уебсайт с гост потребители.
Това ръководство ще ви покаже как да промените или възстановите местоположението по подразбиране на папката Camera Roll в Windows 10.
Редактирането на файла hosts може да доведе до невъзможност за достъп до интернет, ако файлът не е модифициран правилно. Следващата статия ще ви насочи как да редактирате файла hosts в Windows 10.
Намаляването на размера и капацитета на снимките ще ви улесни да ги споделяте или изпращате на всеки. По-специално, в Windows 10 можете групово да преоразмерявате снимки с няколко прости стъпки.
Ако не е необходимо да показвате наскоро посетени елементи и места от съображения за сигурност или поверителност, можете лесно да го изключите.
Microsoft току-що пусна Windows 10 Anniversary Update с много подобрения и нови функции. В тази нова актуализация ще видите много промени. От поддръжката на писалка на Windows Ink до поддръжката на разширение на браузъра Microsoft Edge, менюто "Старт" и Cortana също са значително подобрени.
Едно място за управление на много операции направо в системната област.
В Windows 10 можете да изтеглите и инсталирате шаблони за групови правила, за да управлявате настройките на Microsoft Edge и това ръководство ще ви покаже процеса.
Тъмният режим е интерфейс с тъмен фон на Windows 10, който помага на компютъра да пести енергия от батерията и намалява въздействието върху очите на потребителя.
Лентата на задачите има ограничено пространство и ако редовно работите с множество приложения, може бързо да ви свърши мястото, за да закачите повече от любимите си приложения.









