Как да зададете парола за твърд диск в Windows 10

Едно решение за гарантиране на поверителността на данните е криптирането на цялото устройство. Друго просто решение е да защитите устройството с парола.

Всички основни операционни системи предоставят начин за задаване на парола за влизане в компютъра . Това дава на потребителите усещането, че компютърът е защитен и файловете се пазят напълно поверителни. За съжаление това е само „илюзия“. Да предположим, че ако стартирате Ubuntu от USB , можете да монтирате дяла на Windows и да прочетете всички файлове, без да предоставяте парола. Хората ще бъдат изненадани да открият колко просто е това.
Това не означава, че защитата на вашия акаунт за влизане с парола няма никакъв смисъл. Това обаче е само метод за ограничаване на достъпа, когато сте далеч от бюрото си за кратки периоди от време. Ами ако искате да сте сигурни, че никой не може да чете вашите файлове, когато не можете да наблюдавате устройството с часове или дни?
Едно решение за гарантиране на поверителността на данните е пълното криптиране на устройството . Друго просто решение е да защитите устройството с парола. Фърмуерът е софтуерът, който работи на устройството и устройството също има фърмуер. Той е независим от операционната система и може да наложи свои собствени правила. Това означава, че никой не може да чете и пише на това устройство, без да въведе паролата. Самото устройство ще откаже всякакъв достъп и не може да бъде "излъгано" от друга операционна система. Дори ако устройството бъде премахнато и прехвърлено на друг компютър, достъпът ще бъде отказан.
Стъпка 1: Отворете този компютър, щракнете с десния бутон върху твърдия диск, за който искате да зададете парола, и изберете Включване на BitLocker в падащото меню.
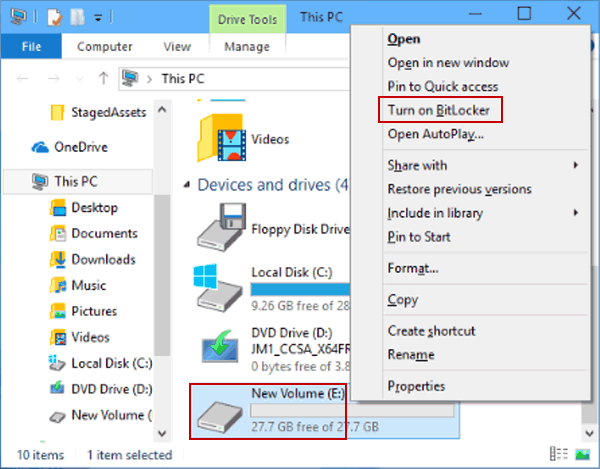
Изберете Включване на BitLocker, след като щракнете с десния бутон върху твърдия диск, за който искате да зададете парола
Стъпка 2: В прозореца за шифроване на устройство на BitLocker поставете отметка в полето Използвайте парола за отключване на устройството , въведете паролата в полетата Въведете вашата парола и Въведете отново вашата парола , след което щракнете върху Напред .
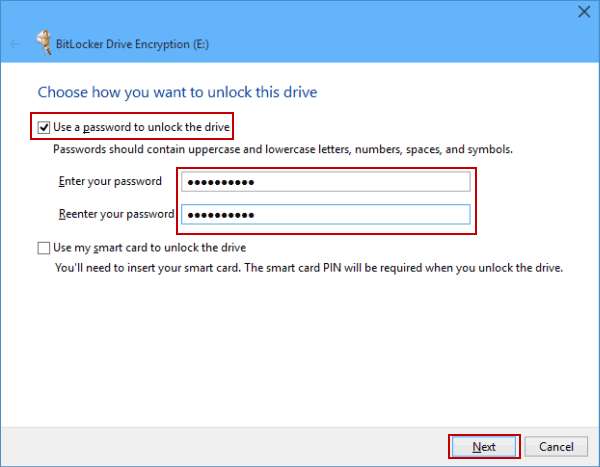
Въведете паролата в двете полета Въведете вашата парола и Въведете отново вашата парола
Стъпка 3: Изберете как да архивирате паролите:
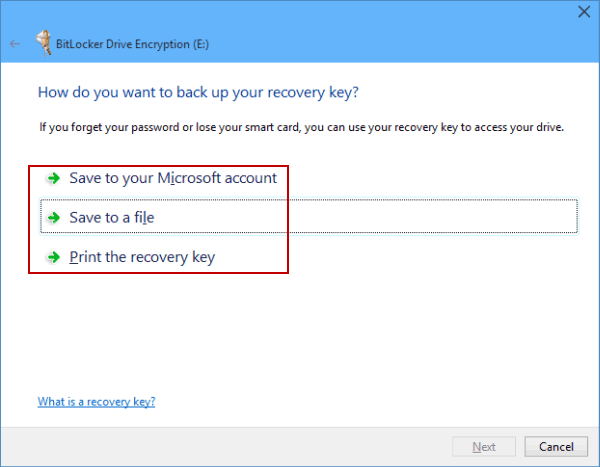
Изберете как да архивирате паролите на твърдия диск
Например избирате Запазване във файл , избирате място за запазване на файла, след това Запазване, щракнете върху Да , за да потвърдите запазването на ключовата парола на вашия компютър.
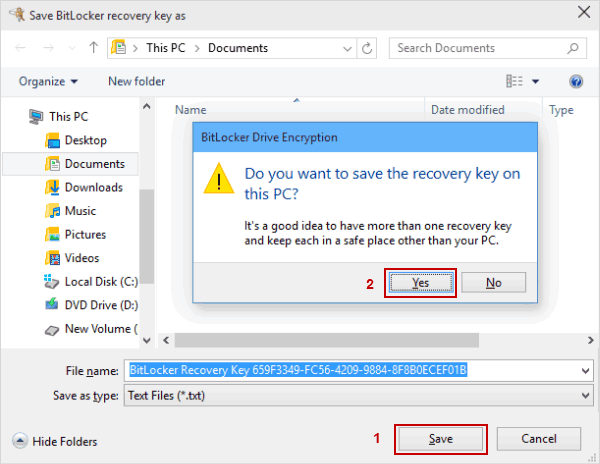
Архивирайте паролите на твърдия диск, като ги запазите във файл на вашия компютър
Стъпка 4: Щракнете върху Напред , за да продължите.
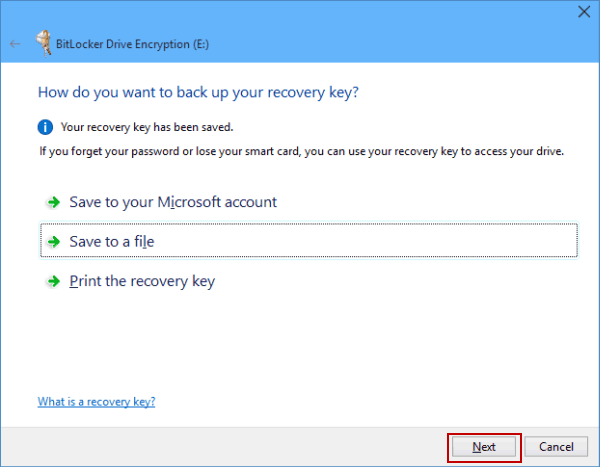
Щракнете върху Напред, за да продължите
Стъпка 5: Изберете метод за криптиране за файлове, които вече са на устройството:
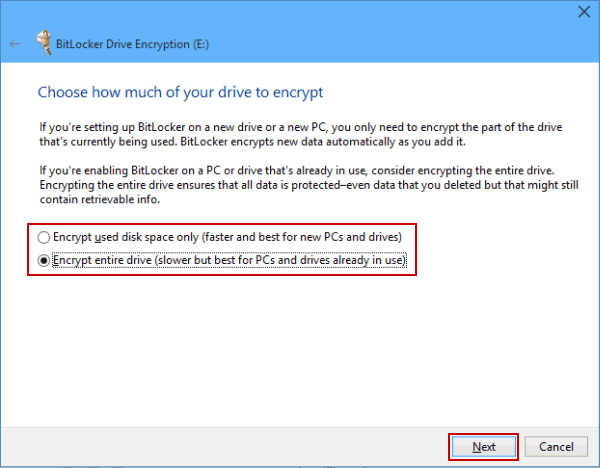
Изберете криптиране за файлове, които вече са на устройството
Щракнете върху Напред, след като направите подходящ избор.
Стъпка 6: Щракнете върху Старт на шифроване , за да започнете процеса на шифроване на твърдия диск.
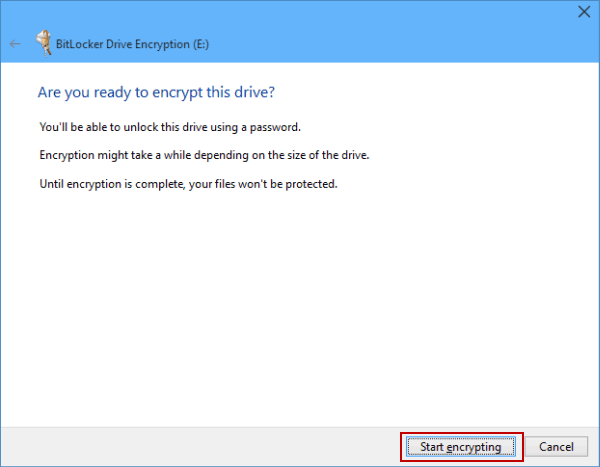
Започнете криптирането, за да започнете процеса на задаване на парола за твърд диск
Тази промяна ще влезе в сила, след като рестартирате компютъра си.
Можете да мислите за UEFI като за вид микрооперационна система, която работи на вашия компютър, преди всичко останало (като буутлоудър, Windows, драйвери и т.н.) да бъде заредено. Ще отидете в менюто с настройки, за да конфигурирате паролата. BIOS е подобен, но се използва само на доста стари компютри.
Стъпка 1: Достъп до настройките на UEFI/BIOS
Всеки производител на дънна платка избира различен ключ за въвеждане на тази настройка. Но обикновено, след натискане на бутона за захранване на компютъра, потребителите ще влязат в UEFI/BIOS чрез бързо натискане на DEL, ESC, F1, F2, F10 или F12 .
При най-новите UEFI потребителите могат да рестартират в това меню с настройки директно от Windows.
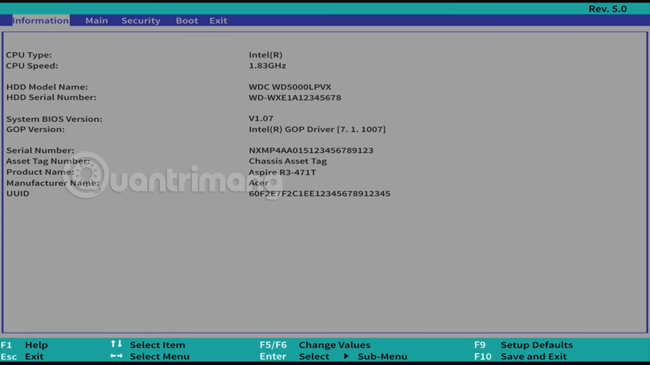
BIOS интерфейс на Windows 10
Стъпка 2: Използвайте клавишите със стрелки, за да отидете до раздела Security или BIOS Security Features.
Стъпка 3: Изберете Задаване на HDD парола или Промяна на HDD парола, след което въведете.
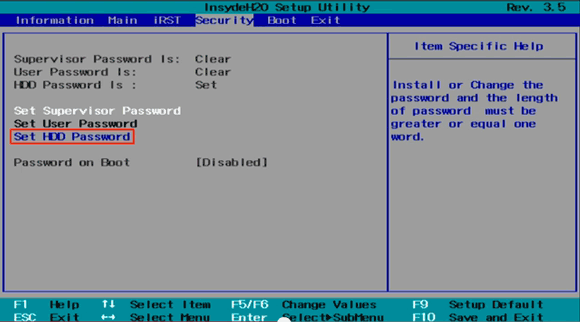
Изберете Задаване на парола за HDD в раздела Сигурност
Стъпка 4: На екрана на дисплея въведете паролата, която искате да създадете, за да заключите устройството тук, като използвате буквено-цифровите знаци AZ, az, 0-9. Потвърдете паролата отново, след което натиснете ENTER, за да създадете.
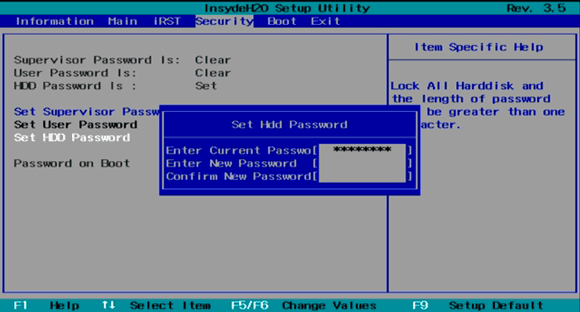
Въведете паролата, която искате да създадете, за да заключите устройството
Ще видите изскачащото съобщение Промените са запазени . Натиснете Enter, след това F10 (в зависимост от модела), за да запазите промените и да рестартирате системата
Забележка: Не бъркайте потребителската парола за устройството с потребителската парола за UEFI/BIOS.
Надявам се, че сте успешни.
Виж повече:
Режимът на павилион в Windows 10 е режим за използване само на 1 приложение или достъп само до 1 уебсайт с гост потребители.
Това ръководство ще ви покаже как да промените или възстановите местоположението по подразбиране на папката Camera Roll в Windows 10.
Редактирането на файла hosts може да доведе до невъзможност за достъп до интернет, ако файлът не е модифициран правилно. Следващата статия ще ви насочи как да редактирате файла hosts в Windows 10.
Намаляването на размера и капацитета на снимките ще ви улесни да ги споделяте или изпращате на всеки. По-специално, в Windows 10 можете групово да преоразмерявате снимки с няколко прости стъпки.
Ако не е необходимо да показвате наскоро посетени елементи и места от съображения за сигурност или поверителност, можете лесно да го изключите.
Microsoft току-що пусна Windows 10 Anniversary Update с много подобрения и нови функции. В тази нова актуализация ще видите много промени. От поддръжката на писалка на Windows Ink до поддръжката на разширение на браузъра Microsoft Edge, менюто "Старт" и Cortana също са значително подобрени.
Едно място за управление на много операции направо в системната област.
В Windows 10 можете да изтеглите и инсталирате шаблони за групови правила, за да управлявате настройките на Microsoft Edge и това ръководство ще ви покаже процеса.
Тъмният режим е интерфейс с тъмен фон на Windows 10, който помага на компютъра да пести енергия от батерията и намалява въздействието върху очите на потребителя.
Лентата на задачите има ограничено пространство и ако редовно работите с множество приложения, може бързо да ви свърши мястото, за да закачите повече от любимите си приложения.









