Как да зададете парола за компютър в Windows 11

Искате ли да зададете парола за влизане в компютъра, за да ограничите използването на вашия компютър от други хора? Тази статия ще ви помогне да направите това.

Искате ли да зададете парола за влизане в компютъра, за да ограничите използването на вашия компютър от други хора? Тази статия ще ви помогне да направите това.
Съдържание на статията
Задаването на парола за вход ще накара всеки, който иска достъп до вашия компютър, да трябва да въведе правилната парола, за да го използва. По-долу са описани стъпките, които ще ви помогнат да направите това.
Стъпка 1: Натиснете клавишната комбинация Windows + i или отидете в менюто "Старт" и изберете Настройки.
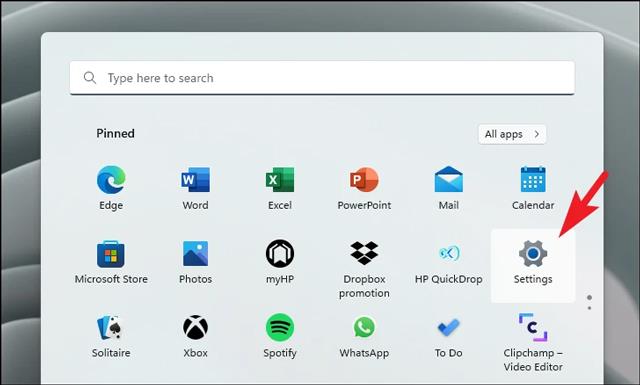
Стъпка 2: Кликнете върху Акаунт от лявата страна на новия интерфейс, който се появява.
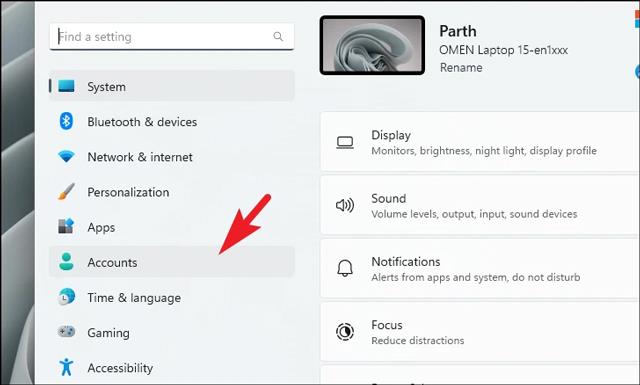
Стъпка 3: Изберете Опции за влизане, за да бъдете отведени до екран, който включва методи за задаване на парола за вашия компютър.
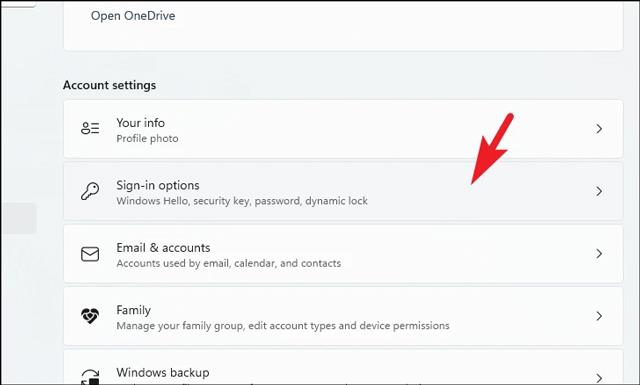
Стъпка 4: Щракнете върху Парола , появява се разширение, щракнете върху Добавяне , за да зададете паролата.

Стъпка 5: Появява се нов прозорец, ще трябва да попълните следните полета:
След това натиснете Напред.
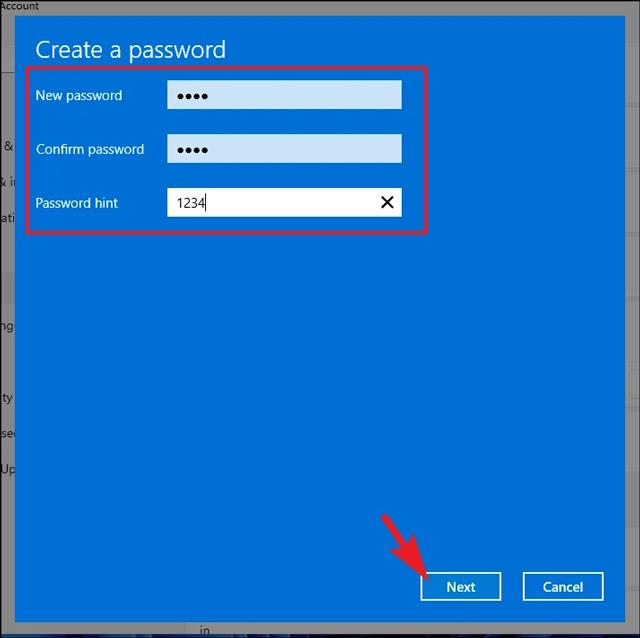
Стъпка 6: Щракнете върху Готово , за да завършите процеса на настройка на паролата.
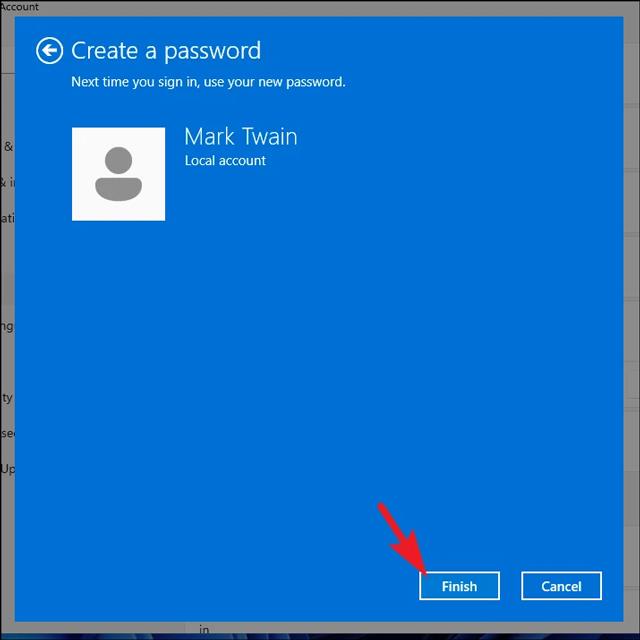
Настройването на парола ще донесе много предимства, които може би не знаете. Като:
В случай, че вече не искате да използвате парола за влизане. Моля, направете следното, за да премахнете тази функция.
Стъпка 1: Отидете в Настройки > Акаунти.
Стъпка 2: Изберете Опции за влизане и щракнете върху Парола.
Стъпка 3: Щракнете върху бутона Промяна , който се появява в секцията за разширяване на паролата .
Стъпка 4: Въведете паролата, която използвате, и щракнете върху Напред.
Стъпка 5: Използвайте празните полета за двата елемента Нова парола и Потвърждаване на парола , за да премахнете режима за влизане в компютъра с парола.
Стъпка 6: Щракнете върху Напред > Край , за да завършите процеса.
За разлика от старите операционни системи, сега в Windows 11 можете не само да зададете парола за влизане в устройството, но и да имате много други страхотни и интересни начини с Windows Hello . Включете:
По-горе е как да зададете парола за компютър в Windows 11 , което Quantrimang иска да ви представи. Късмет.
Режимът на павилион в Windows 10 е режим за използване само на 1 приложение или достъп само до 1 уебсайт с гост потребители.
Това ръководство ще ви покаже как да промените или възстановите местоположението по подразбиране на папката Camera Roll в Windows 10.
Редактирането на файла hosts може да доведе до невъзможност за достъп до интернет, ако файлът не е модифициран правилно. Следващата статия ще ви насочи как да редактирате файла hosts в Windows 10.
Намаляването на размера и капацитета на снимките ще ви улесни да ги споделяте или изпращате на всеки. По-специално, в Windows 10 можете групово да преоразмерявате снимки с няколко прости стъпки.
Ако не е необходимо да показвате наскоро посетени елементи и места от съображения за сигурност или поверителност, можете лесно да го изключите.
Microsoft току-що пусна Windows 10 Anniversary Update с много подобрения и нови функции. В тази нова актуализация ще видите много промени. От поддръжката на писалка на Windows Ink до поддръжката на разширение на браузъра Microsoft Edge, менюто "Старт" и Cortana също са значително подобрени.
Едно място за управление на много операции направо в системната област.
В Windows 10 можете да изтеглите и инсталирате шаблони за групови правила, за да управлявате настройките на Microsoft Edge и това ръководство ще ви покаже процеса.
Тъмният режим е интерфейс с тъмен фон на Windows 10, който помага на компютъра да пести енергия от батерията и намалява въздействието върху очите на потребителя.
Лентата на задачите има ограничено пространство и ако редовно работите с множество приложения, може бързо да ви свърши мястото, за да закачите повече от любимите си приложения.









