Как да зададете ограничения за използване на интернет данни в Windows 11

В Windows 11 можете да зададете ограничение за интернет данни, така че вашият компютър да не използва повече мрежови данни от разрешеното.

В Windows 11 можете да зададете ограничение за интернет данни, така че вашият компютър да не използва повече мрежови данни от разрешеното. Тази статия ще ви покаже как да зададете различни ограничения за данни за използване на интернет на вашия компютър с Windows 11.
Задайте ограничение на данните в Windows 11
В Windows 11 можете да зададете индивидуални ограничения за данни за всяка WiFi и Ethernet мрежа, към която се свързвате.
За да започнете, стартирайте приложението Настройки на вашия компютър, като натиснете клавишната комбинация Windows + i.
В прозореца с настройки, който се отваря, щракнете върху „ Мрежа и интернет “ в списъка вляво.
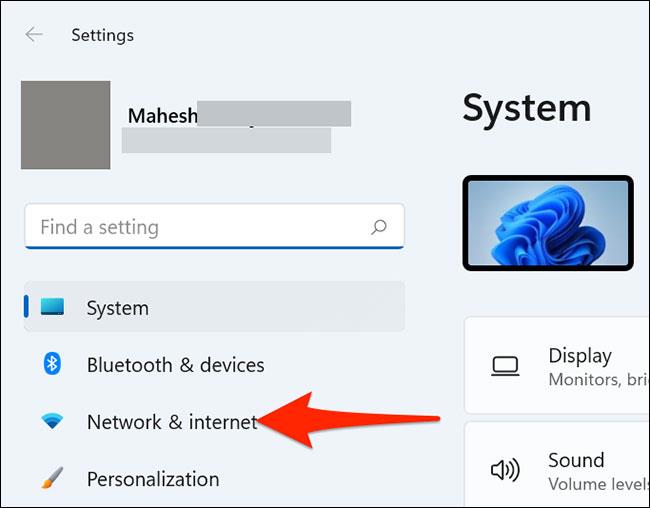
На екрана с настройки „ Мрежа и интернет “ превъртете надолу и изберете „ Разширени мрежови настройки “.
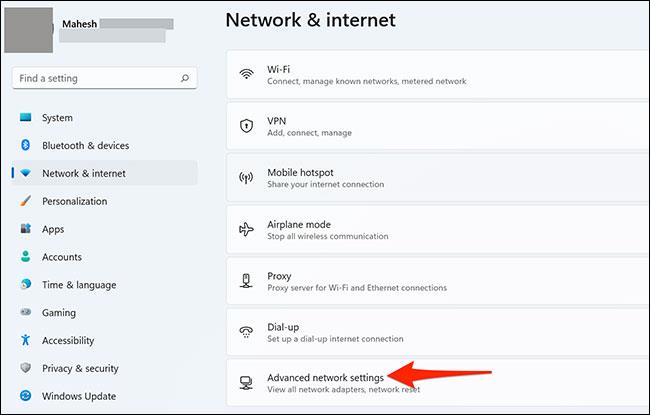
На страницата „ Разширени мрежови настройки “, която се отваря, намерете секцията „ Още настройки “ и щракнете върху секцията „ Използване на данни “.
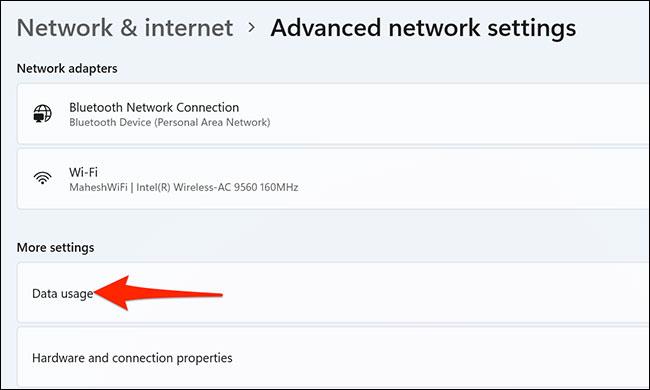
Вече сте на страницата с настройки за използване на данни. Тук, в горния десен ъгъл, щракнете върху падащото меню „ Wi-Fi ” и изберете мрежата, за която искате да зададете лимит за данни.
След това под падащото меню “ Wi-Fi ” щракнете върху бутона “ Въведете лимит ”.
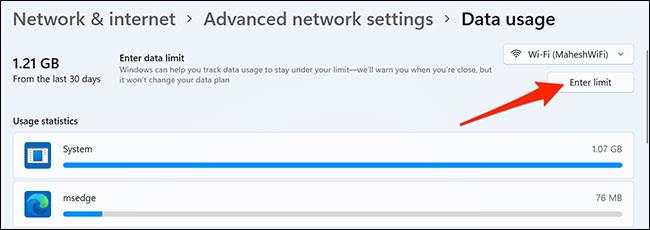
Веднага ще се отвори прозорецът „ Задаване на лимит за данни “. В секцията „ Тип ограничение “ изберете типа ограничение на данните, което искате да приложите към вашата връзка.
Наличните опции включват:
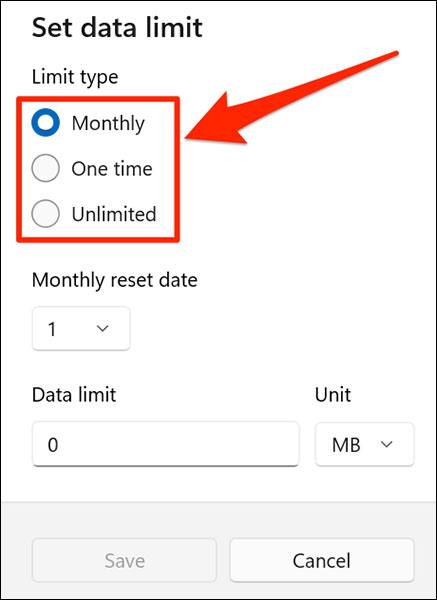
Ако изберете Месечно , щракнете върху падащото меню „ Дата на месечно нулиране “ и изберете датата, на която изтича ограничението ви за данни. Кликнете върху „ Ограничение на данните “ и въведете разрешеното количество данни. След това щракнете върху „ Единица “ и изберете единица за данните.
След това в долната част на изскачащия прозорец щракнете върху „ Запазване “.
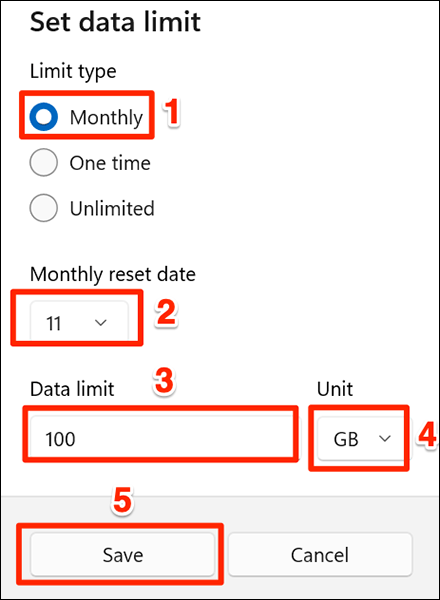
Ако изберете еднократната опция , щракнете върху падащото меню „ Дни до изтичане на данните “ и изберете броя дни, след които вашите данни изтичат. Кликнете върху „ Ограничение на данните “ и въведете разрешеното количество данни. Накрая щракнете върху „ Единица “, за да изберете единицата за данни.
След това в долната част на изскачащия прозорец натиснете „ Запазване “.
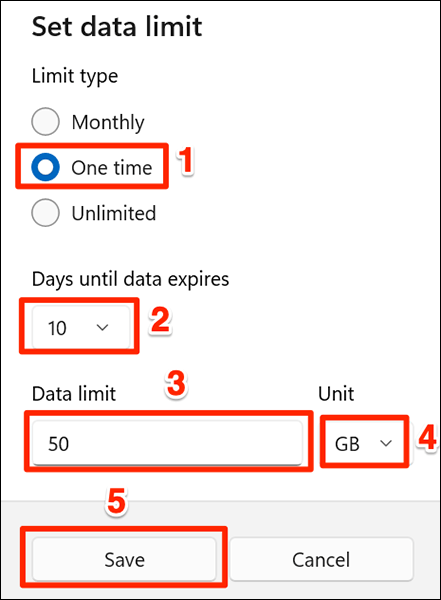
Ако изберете Unlimited , щракнете върху „ Monthly Reset Date “ и изберете датата, на която лимитът за данни изтича.
След това щракнете върху „ Запазване “ в долната част на изскачащия прозорец.
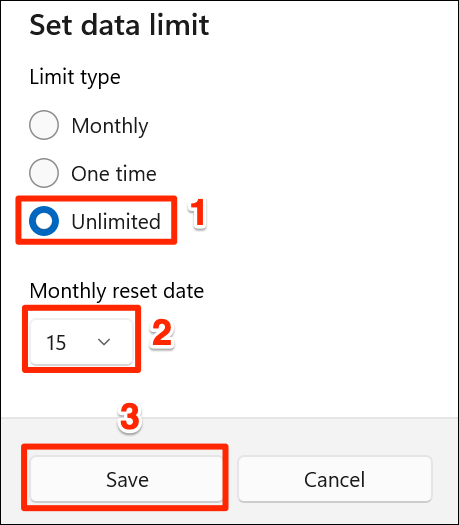
Това са всички стъпки, необходими за задаване на лимит за данни в Windows 11. Когато се доближите до лимита си за данни, системата ще ви изпрати предупреждение. След това можете да продължите да използвате интернет или да спрете да го използвате по свое усмотрение.
Премахнете зададените ограничения за данни
За да премахнете зададените настройки за лимит на данни, първо отворете приложението Настройки на Windows и отидете до Мрежа и интернет > Разширени мрежови настройки > Използване на данни .
На екрана „ Използване на данни “ щракнете върху „ Премахване на лимита “ в горния десен ъгъл.
В подканата „ Премахване на ограничението за данни “ , която се отваря, щракнете върху „ Премахване “.
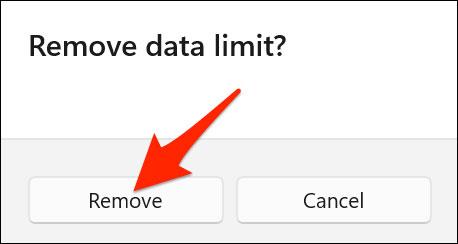
Ограничението ви за данни вече е премахнато.
Режимът на павилион в Windows 10 е режим за използване само на 1 приложение или достъп само до 1 уебсайт с гост потребители.
Това ръководство ще ви покаже как да промените или възстановите местоположението по подразбиране на папката Camera Roll в Windows 10.
Редактирането на файла hosts може да доведе до невъзможност за достъп до интернет, ако файлът не е модифициран правилно. Следващата статия ще ви насочи как да редактирате файла hosts в Windows 10.
Намаляването на размера и капацитета на снимките ще ви улесни да ги споделяте или изпращате на всеки. По-специално, в Windows 10 можете групово да преоразмерявате снимки с няколко прости стъпки.
Ако не е необходимо да показвате наскоро посетени елементи и места от съображения за сигурност или поверителност, можете лесно да го изключите.
Microsoft току-що пусна Windows 10 Anniversary Update с много подобрения и нови функции. В тази нова актуализация ще видите много промени. От поддръжката на писалка на Windows Ink до поддръжката на разширение на браузъра Microsoft Edge, менюто "Старт" и Cortana също са значително подобрени.
Едно място за управление на много операции направо в системната област.
В Windows 10 можете да изтеглите и инсталирате шаблони за групови правила, за да управлявате настройките на Microsoft Edge и това ръководство ще ви покаже процеса.
Тъмният режим е интерфейс с тъмен фон на Windows 10, който помага на компютъра да пести енергия от батерията и намалява въздействието върху очите на потребителя.
Лентата на задачите има ограничено пространство и ако редовно работите с множество приложения, може бързо да ви свърши мястото, за да закачите повече от любимите си приложения.









