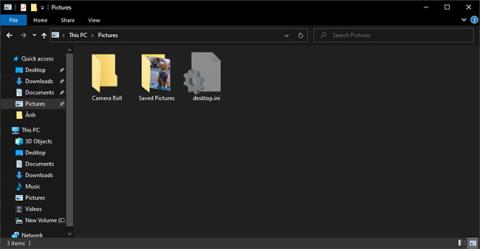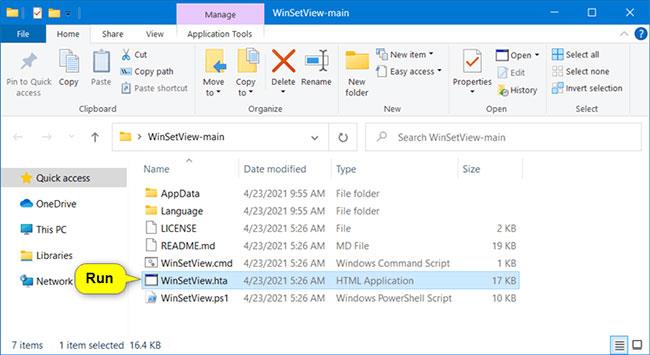Докато преглеждате папки във File Explorer, можете да приложите настройките за изглед на текущата папка към всички папки на вашия компютър, оптимизирани за същия тип шаблон на папка.
Това ръководство ще ви покаже как да зададете персонализиран изглед на папка по подразбиране за всички папки в Windows 10 .
Задайте изглед по подразбиране за всички папки във File Explorer
Забележка : Настройките за изглед в тази опция няма да бъдат приложени към диалоговите прозорци библиотека, този компютър , отваряне и запазване като .
1. Задайте шаблона за папка по подразбиране, за да имате всички папки, оптимизирани за общи елементи, документи, снимки, музика или видеоклипове .
2. Във File Explorer ( Win + E ) отворете папка (например Pictures ), за която искате да приложите изгледа към всички останали папки.
Отворете папката, която искате да приложите изгледа към всички останали папки
3. Персонализирайте оформлението, ширината на колоната, сортирайте по и групирайте по изглед на тази папка по начина, по който искате.

Персонализиране на оформлението на папката
4. Когато приключите, натиснете бутона Прилагане към папки , за да приложите този изглед към всички папки.
Задайте изглед по подразбиране за всички папки с помощта на WinSetView
WinSetView е самостоятелно приложение, което предоставя лесен начин за настройка на изгледи на папки на Windows Explorer.
1. Отидете на страницата WinSetView в GitHub .
2. Щракнете върху зеления бутон Code и изберете Download ZIP.
Щракнете върху зеления бутон Код и изберете Изтегляне на ZIP
3. Запазете файла WinSetView-main.zip на работния плот.
4. Извлечете всички подфайлове от файла WinSetView-main.zip.
5. Стартирайте файла WinSetView.hta от извлечените файлове по-горе.
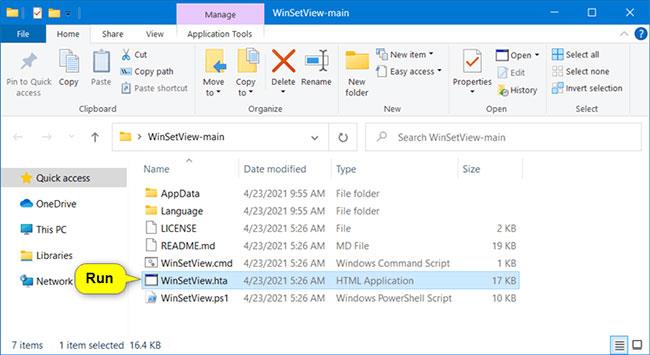
Стартирайте файла WinSetView.hta
6. Изберете опциите, които искате да приложите към всички папки, и щракнете върху бутона Изпрати , когато сте готови да приложите.

Изберете опциите, които искате да приложите
Надявам се, че сте успешни.