Как да заглушите всяко приложение в Windows 10
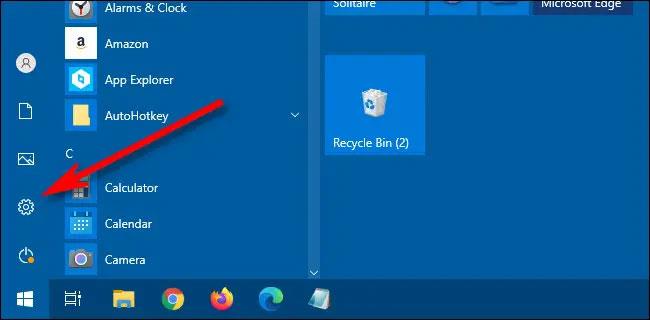
Тази статия ще ви покаже как да заглушите всяко приложение в Windows 10.
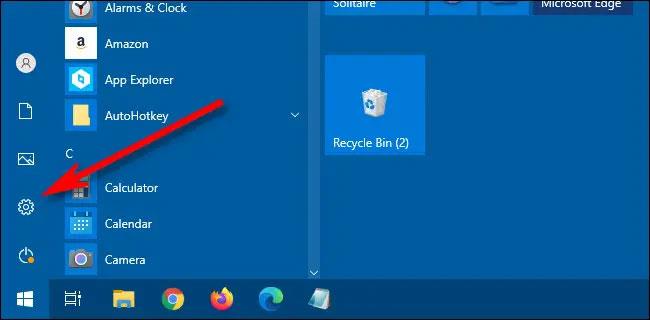
Когато стартирате много приложения на компютър с Windows 10 и някои от тях включват звука, нещата ще станат хаотични. Затова Quantrimang би искал да ви изпрати инструкции как да заглушите всяко приложение в Windows 10.
Как да заглушите всяко приложение в Windows 10
Методът е много прост и можете да го изпълните само с няколко стъпки.
Стъпка 1 : Първо, трябва да получите достъп до системната област в долния десен ъгъл на екрана и да щракнете с десния бутон върху иконата на високоговорителя
Стъпка 2 : След това в списъка с опции, който се показва, изберете „ Open Volume mixer “
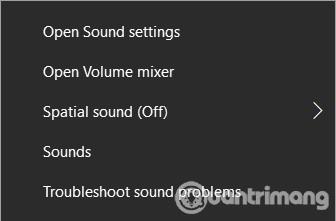
Стъпка 3: В новия прозорец на Volume Mixer, който се появява, ще видите всички приложения, които имат разрешение за възпроизвеждане на звук. Както можете да видите на снимката по-долу, моето устройство има опции, включително основния високоговорител (устройство), системен звук и приложения, които могат да възпроизвеждат звук, включително приложения за персонализиране на интерфейса Chrome, Rainmeter и Viber.
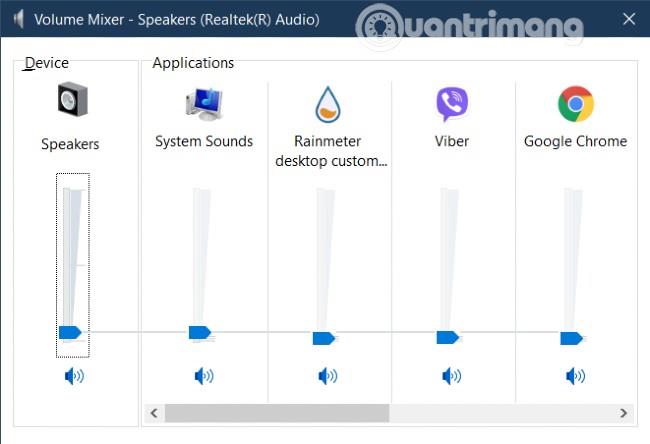
Стъпка 4: Volume Mixer ви позволява да увеличавате/намалявате и заглушавате звуците на приложенията, които искате. Разбира се, нивото на увеличаване/намаляване на звука на приложението ще зависи от нивото на звука на главния високоговорител. Когато високоговорителят е изключен, всички приложения също ще бъдат заглушени.
Освен това трябва да имате предвид, че когато заглушавате браузъри като Chrome, всички раздели на този браузър ще бъдат заглушени. В момента Windows 10 няма опция за заглушаване на един или няколко конкретни раздела за браузъри.
В случай, че имате няколко аудио устройства, свързани към вашия компютър, можете също да използвате Volume Mixer, за да контролирате техния звук. Това, което трябва да направите, е да задържите курсора на мишката над секцията Устройство в прозореца Volume Mixer и да щракнете върху падащото меню, за да изберете устройството, за да регулирате звука.
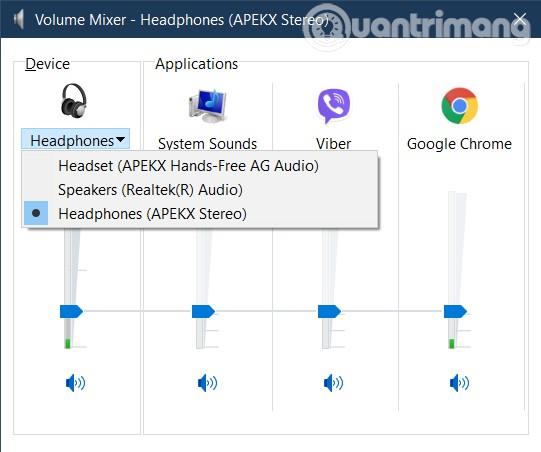
SoundVolumeView е приложение с доста прост интерфейс от Nirsoft. Когато отворите приложението, ще видите списък с програми, работещи на вашия компютър с Windows 10. Лесно ще изключите или регулирате звука на приложенията в Windows 10, защото SoundVolumeView предоставя много полезни преки пътища.
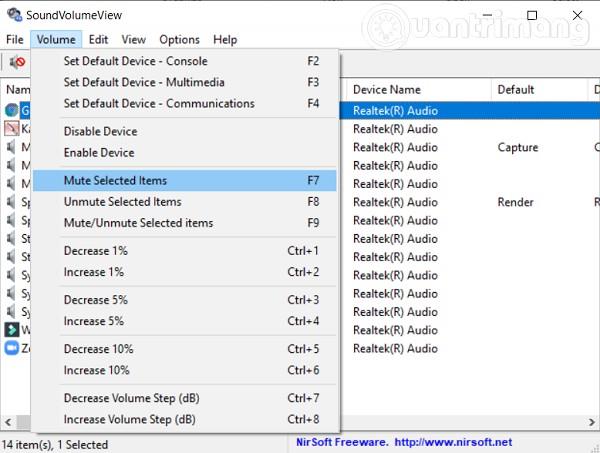
Изтеглете SoudVolumeView .
Quantrimang се надява, че тази статия ще ви помогне!
Режимът на павилион в Windows 10 е режим за използване само на 1 приложение или достъп само до 1 уебсайт с гост потребители.
Това ръководство ще ви покаже как да промените или възстановите местоположението по подразбиране на папката Camera Roll в Windows 10.
Редактирането на файла hosts може да доведе до невъзможност за достъп до интернет, ако файлът не е модифициран правилно. Следващата статия ще ви насочи как да редактирате файла hosts в Windows 10.
Намаляването на размера и капацитета на снимките ще ви улесни да ги споделяте или изпращате на всеки. По-специално, в Windows 10 можете групово да преоразмерявате снимки с няколко прости стъпки.
Ако не е необходимо да показвате наскоро посетени елементи и места от съображения за сигурност или поверителност, можете лесно да го изключите.
Microsoft току-що пусна Windows 10 Anniversary Update с много подобрения и нови функции. В тази нова актуализация ще видите много промени. От поддръжката на писалка на Windows Ink до поддръжката на разширение на браузъра Microsoft Edge, менюто "Старт" и Cortana също са значително подобрени.
Едно място за управление на много операции направо в системната област.
В Windows 10 можете да изтеглите и инсталирате шаблони за групови правила, за да управлявате настройките на Microsoft Edge и това ръководство ще ви покаже процеса.
Тъмният режим е интерфейс с тъмен фон на Windows 10, който помага на компютъра да пести енергия от батерията и намалява въздействието върху очите на потребителя.
Лентата на задачите има ограничено пространство и ако редовно работите с множество приложения, може бързо да ви свърши мястото, за да закачите повече от любимите си приложения.









