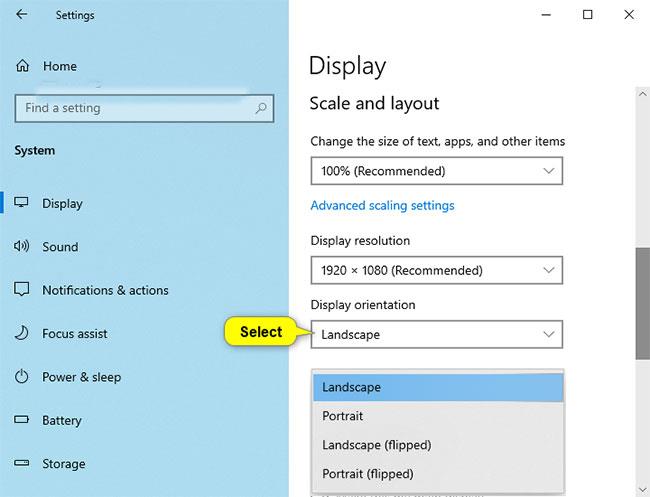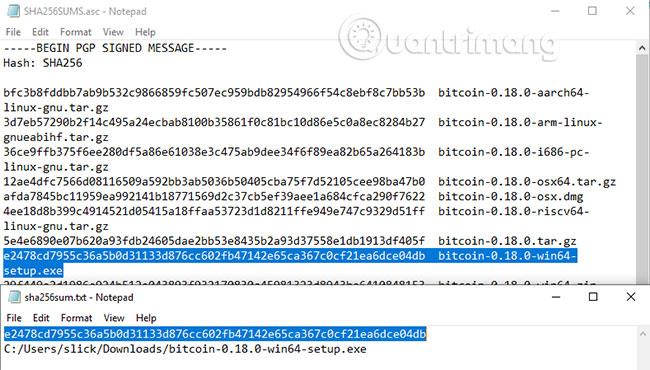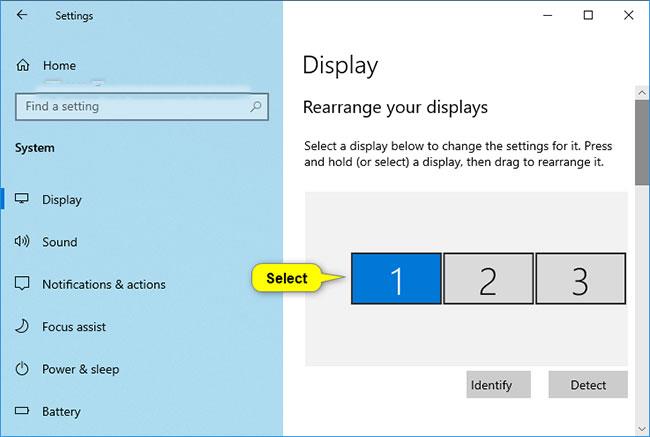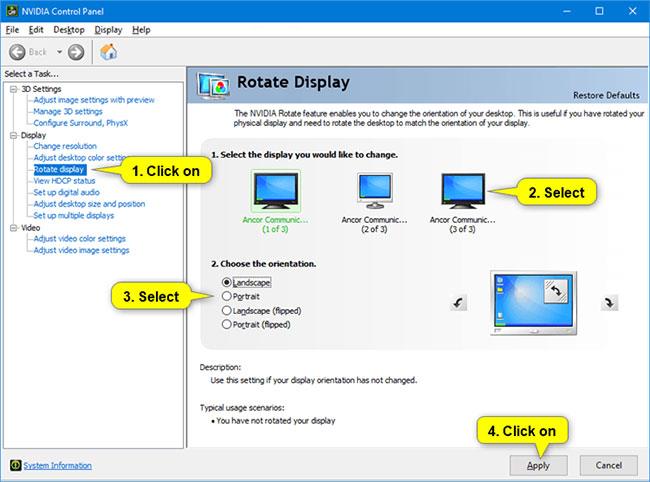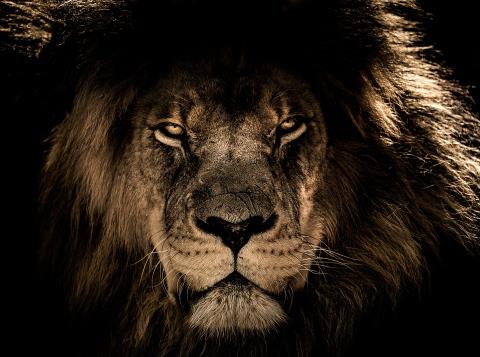Можете да завъртите екрана на вашия компютър хоризонтално, вертикално или с главата надолу . Това ръководство ще ви покаже как да завъртите екрана на компютъра си в Windows 10 .
1. Завъртете екрана на компютъра в Настройки
За да завъртите екрана на компютъра с Windows 10 в Настройки, направете следното:
1. Отворете Настройки > Система.
2. Щракнете върху Дисплей от лявата страна.
3. Ако имате няколко дисплея, свързани към вашия компютър, изберете дисплея, който искате да завъртите.
4. Изберете един от начините за завъртане на екрана в менюто Ориентация на дисплея, както следва:
- Пейзаж: по подразбиране
- Портрет: екранът е обърнат наляво
- Пейзаж (обърнат): Обръща екрана с главата надолу в сравнение със стандартния
- Портрет (обърнат): Завъртете екрана надясно
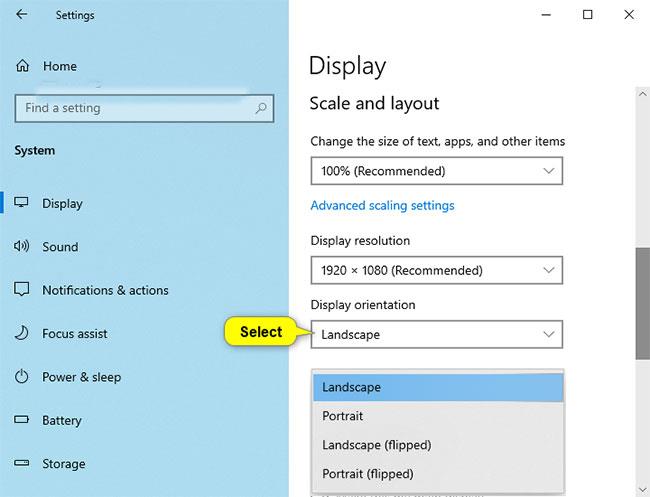
Изберете Пейзаж (по подразбиране), Портрет, Пейзаж (обърнат) или Портрет (обърнат)
5. Ако избраната ориентация на екрана изглежда добре, докоснете Запазване на промените. Ако не, можете да щракнете върху Възстановяване , за да се завъртите обратно в предишната посока.
Забележка : Ще имате 15 секунди (времето може да варира), за да щракнете върху Запазване на промените или Връщане , преди Windows автоматично да се завърти обратно към предишната ориентация.
Това може да бъде полезно, ако промените, които сте направили, ви пречат да видите този диалогов прозорец.
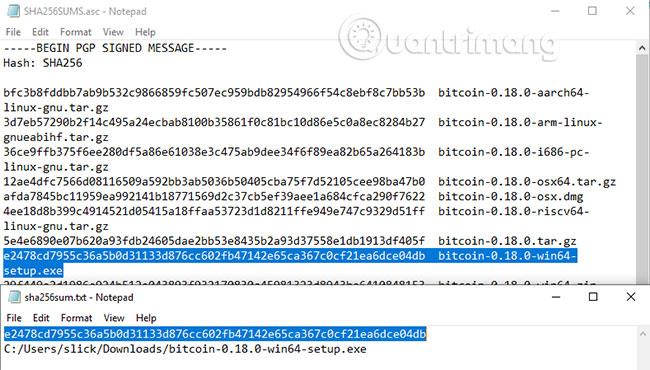
Ще имате 15 секунди, за да щракнете върху Запазване на промените или Възстановяване
6. Когато приключите, можете да затворите Настройки , ако желаете.
Забележка : Ако не се показват всички екрани, щракнете върху връзката Откриване , за да видите дали Windows може да го намери.
Ако не сте сигурни към кой монитор принадлежи даден номер, можете да докоснете връзката Идентифицирай , за да видите бързо номера на монитора.
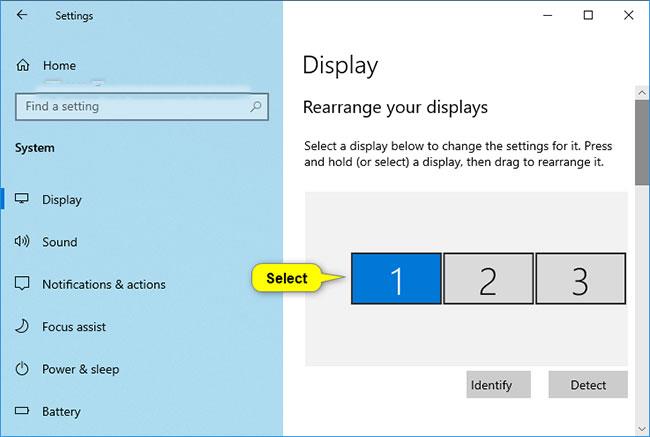
Изберете екрана, който искате да завъртите
Променете ориентацията на дисплея, като завъртите екрана
Забележка : Тази опция ще бъде достъпна само за таблети и устройства 2 в 1, работещи с операционна система Windows.
Ако активирате Заключване на завъртане , ориентацията на дисплея няма да се промени, когато завъртите екрана.
Просто завъртете ръчно екрана, за да промените желаната хоризонтална или вертикална ориентация.
Завъртете екрана в контролния панел на NVIDIA
Тази опция ще бъде налична само ако вашият компютър има NVIDIA графика с инсталирани NVIDIA драйвери.
1. Щракнете с десния бутон или натиснете и задръжте върху работния плот и щракнете върху Контролен панел на NVIDIA .
2. Изпълнете следните действия в контролния панел на NVIDIA .
A) Щракнете върху Завъртане на дисплея под Дисплей в левия панел.
B) Ако имате няколко монитора, изберете монитора, който искате да завъртите.
C) Изберете Пейзаж (по подразбиране), Портрет, Пейзаж (обърнат) или Портрет (обърнат) в Изберете ориентацията за това, което искате.
D) Щракнете върху Прилагане.
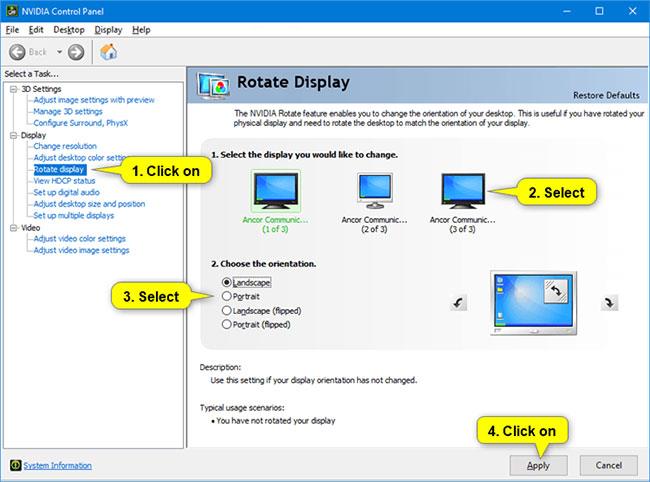
Отидете на контролния панел на NVIDIA
3. Ако избраната посока изглежда добре, щракнете върху Да. Ако не, можете да щракнете върху Не , за да се върнете към предишната посока на показване.
Забележка : Ще имате 20 секунди (времето може да варира), за да щракнете върху Да или Не , преди Windows автоматично да се върне към предишната ориентация на дисплея.
Това може да бъде полезно, ако промените, които сте направили, ви пречат да видите този диалогов прозорец.
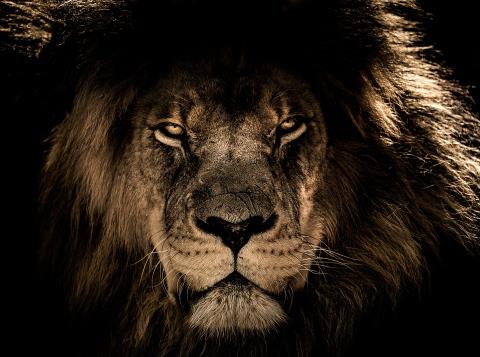
Ако избраната посока изглежда добре, щракнете върху Да
4. Когато сте готови, можете да затворите контролния панел на NVIDIA , ако желаете.
По-горе има 3 начина за завъртане на екрана на лаптопа в Windows 10. Само с няколко стъпки можете да промените ориентацията на екрана в желаната посока за удобна работа.