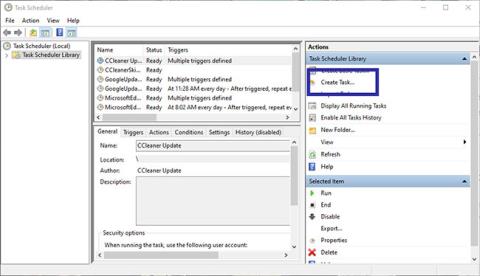Почти всяко приложение, което инсталирате в Windows, автоматично се добавя към списъка за стартиране. Въпреки това, колкото повече програми има в този списък, толкова повече ще се увеличи времето за стартиране на Windows. Ако желаете, можете да забавите стартирането на програми с помощта на вградения инструмент, наречен Task Scheduler.
Днешната статия ще ви покаже как да забавите стартирането на програмата с Task Scheduler на Windows 10/8/7.
Как да забавите стартирането на програмата с Task Scheduler
Има много начини за забавяне на стартиращи програми в Windows 10. Повечето решения ви принуждават да използвате програма на трета страна. Можете обаче да използвате вграденото приложение Task Scheduler, за да отложите стартирането на програмите. Много лесно се прави.
1. Отворете Task Scheduler , като го потърсите в менюто Start или като използвате командата Run taskschd.msc.
2. В приложението Task Scheduler щракнете върху опцията Create Task , която се появява в дясната странична лента.
Кликнете върху опцията Създаване на задача
3. В раздела Общи дайте име на задачата. В примерния случай авторът иска да отвори приложението Snagit. Следователно е избрано съответното име за задачата.

Назовете задачата
4. След като наименувате задачата, отидете в раздела Тригер и щракнете върху бутона Нов , за да създадете нов тригер.

Щракнете върху бутона Нов, за да създадете нов тригер
5. В прозореца New Trigger изберете At Log On от първото падащо меню. След това поставете отметка в квадратчето Отлагане на задачата и опцията 15 минути от падащото меню до него. Щракнете върху бутона OK. Това ще гарантира, че задачата ще се задейства 15 минути след като влезете. Можете да изберете произволен период от време от падащото меню.

Задайте началния час на програмата след 15 минути след стартиране
6. Сега трябва да добавите приложението, което искате да отворите. Така че отидете в раздела Действия и щракнете върху бутона Нов.

Добавете приложението, което искате да отворите
7. Изберете Стартиране на програма от първото падащо меню. След това щракнете върху бутона Преглед в Настройки.

Изберете Стартиране на програма от първото падащо меню
8. Намерете приложението, което искате да стартирате, изберете го и щракнете върху бутона Отвори.

Намерете и отворете приложението
9. Ще видите пътя на файла, добавен в полето Програма/Скрипт. Щракнете върху бутона OK , за да запазите промените.

Ще видите пътя на файла, добавен в полето Програма/Скрипт
10. Накрая щракнете върху бутона OK в главния прозорец, за да запазите задачата.

Щракнете върху OK в главния прозорец, за да запазите задачата
11. За да сте сигурни, че задачата се изпълнява и отваря приложението, щракнете с десния бутон върху задачата, която току-що сте създали, и изберете опцията Изпълнение. Това ще стартира приложението веднага.

Тествайте стартирането на приложението
Всички операции са завършени! След това стартирането на програмата ще бъде отложено с 15 минути, след като влезете в системата. Можете да създадете множество задачи, за да забавите стартиращите програми, както желаете.
Вижте повече: Автоматизирайте задачите на Windows с планировчика на задачи .