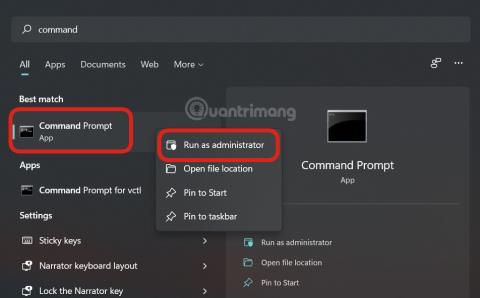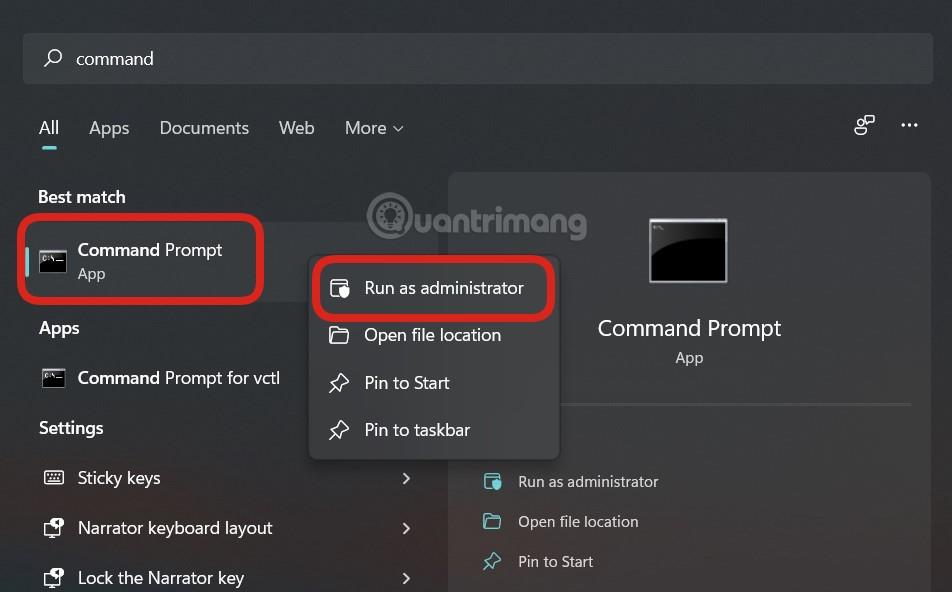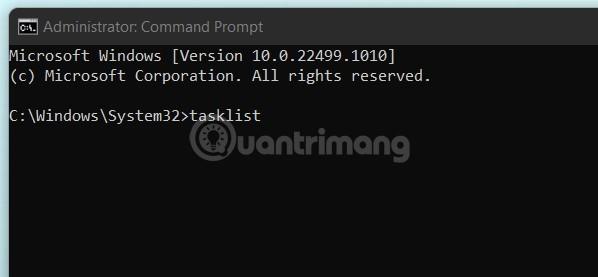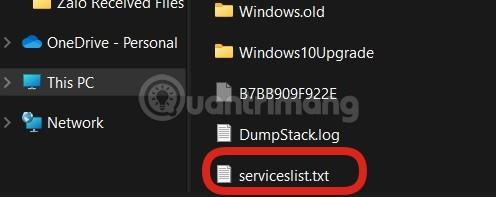Когато искате да диагностицирате проблем, който имате на вашия компютър с Windows 11 , или да помолите някой друг да ви помогне да видите компютърните грешки , експортирането на списък с текущо изпълнявани процеси, за да проучите проблема, е първото нещо, за което трябва да помислите.
Можете да използвате диспечера на задачите , за да видите списък с процеси, които се изпълняват в момента. Проблемът е, че няма начин да експортирате този списък като текстов файл директно от диспечера на задачите. Вместо това ще трябва да изпълните командата в командния ред .
Първо отворете командния ред като администратор . За да направите това, щракнете върху иконата за търсене на Windows в лентата на задачите, въведете ключовата дума „Command Prompt“ в лентата за търсене, щракнете с десния бутон върху приложението Command Prompt в върнатите резултати от търсенето, след което щракнете върху „Run as Administrator“ в менюто, което се появява .
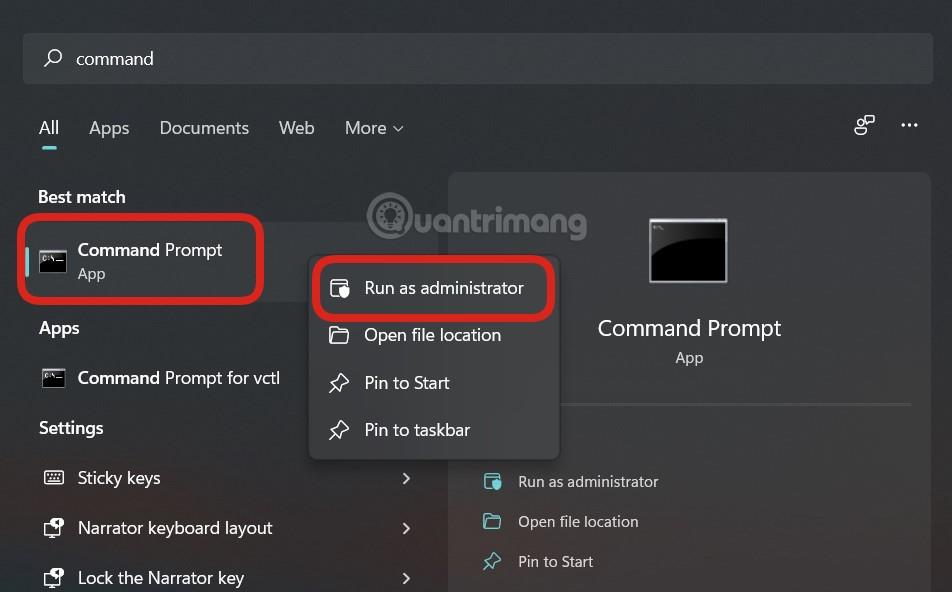
Командният ред веднага ще се стартира с повишени разрешения. В интерфейса на командния ред, който се появява, изпълнете следната команда:
tasklist
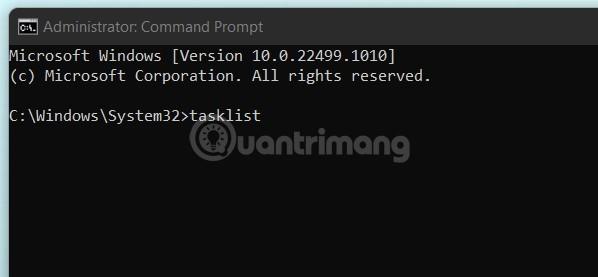
Тази команда връща списък с информация, свързана с всеки конкретен процес, изпълняван в системата:
- Име на изображението
- ID на процеса (PID)
- Име на сесията
- Сесия #
- Използване на Mem
По-долу е даден пример за списък с прогрес, върнат след изпълнение на командата. Имайте предвид, че действителният списък вероятно ще бъде много по-дълъг, в зависимост от броя на отворените процеси във вашата система.

Сега, ако искате да експортирате този списък като обикновен текстов TXT файл за удобно съхранение или споделяне с други, изпълнете следната команда:
tasklist>C:\serviceslist.txt

Можете да замените списъка с услуги с каквото име искате за текстовия файл.
Съответният TXT файл вече е извлечен и готов за използване. Можете да го намерите в Windows (C:) устройството. Отворете File Explorer, навигирайте до „Windows (C :)“ и след това намерете текстовия файл „serviceslist“ (или както го нарекохте).
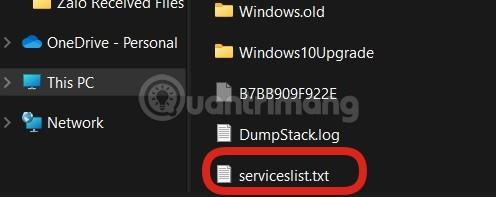
Можете да щракнете двукратно върху файла, за да го отворите или споделите с всеки като обикновен текстов файл.