Как да добавите Dock в стил Mac към Windows 10/11 с помощта на Winstep Nexus

Ако искате истински Dock в стил Mac на Windows, можете да добавите по-автентичен Apple Macintosh Dock с помощта на софтуера Winstep Nexus.

Microsoft преработи лентата на задачите в Windows 11, като най-забележителната промяна в лентата на задачите са фокусираните икони. Тези фокусирани икони правят лентата на задачите на Windows 11 сравнима с Dock на macOS.
Подобрената лента на задачите обаче все още не е същата като централизирания Mac Dock, който не се движи през целия екран. Ако искате истински Dock в стил Mac на Windows, можете да добавите по-автентичен Apple Macintosh Dock с помощта на софтуера Winstep Nexus.
Добавете Dock в стил Mac към Windows 10 и 11 с Winstep Nexus
Winstep Nexus е много интересен софтуерен пакет, който ви помага да добавите Dock в стил Mac към Windows, от Windows XP до Windows 11. Софтуерът има безплатни и платени версии. Безплатният софтуерен пакет има всички същите анимирани ефекти на мишката и живи икони като Nexus Ultimate. Ето как можете да инсталирате безплатна програма Winstep Nexus:
1. Първо отворете уеб сайта на WinStep Nexus.
http://www.winstep.net/nexus.asp2. Щракнете върху синия бутон Изтегляне в секцията WinStep Nexus, за да запазите ZIP архива.
3. Изберете ZIP файла на Nexus и щракнете върху бутона Извличане на всички .
4. Щракнете върху Преглед , за да изберете път към местоположението за извличане на файлове за Nexus.
5. Изберете опцията Показване на извлечените файлове .
6. Щракнете върху бутона Извличане.
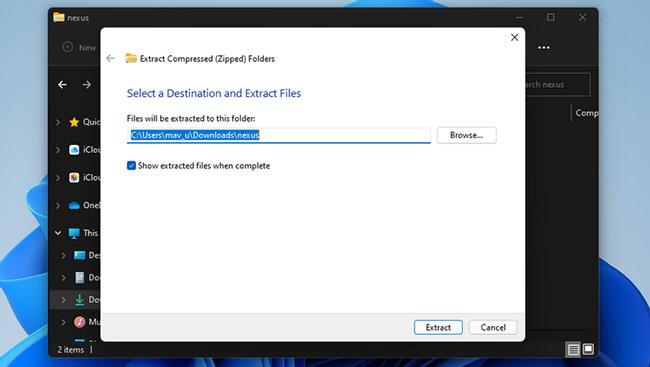
Щракнете върху бутона Извличане
7. След това щракнете двукратно върху NexusSetup , за да отворите инсталатора.
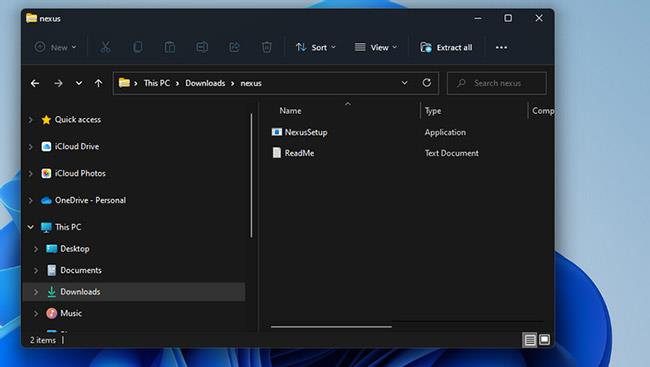
Щракнете двукратно върху NexusSetup
8. След това изберете опцията Приемам споразумението и изберете инсталационна папка в съветника, за да инсталирате софтуера.
Веднъж инсталиран, Winstep Nexus Dock автоматично ще се появи в горната част на вашия екран, както е показано на екранната снимка непосредствено по-долу. Това е добро място за поставяне на докинг станцията, но можете да промените позицията на Nexus Dock, като щракнете с десния бутон върху нея и изберете Позиция на екрана. Изберете лява, дясна, горна или долна опция в менюто.
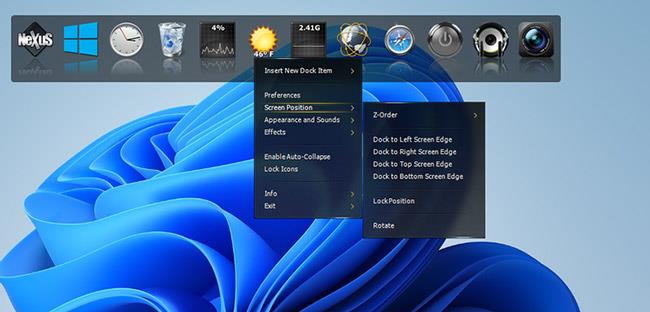
Коригира позицията на Winstep Nexus Dock
За да добавите софтуерни преки пътища към Nexus Dock, щракнете с десния бутон върху него и изберете Insert New Dock Item > Item . Изберете програма от падащото меню Тип елемент.
Щракнете върху Намиране на елемент , за да изберете програма, която да включите в Dock. Можете също да изберете опция за бърз клавиш там, за да зададете пряк път към програмата. Щракнете върху OK, за да добавите прекия път към софтуера.
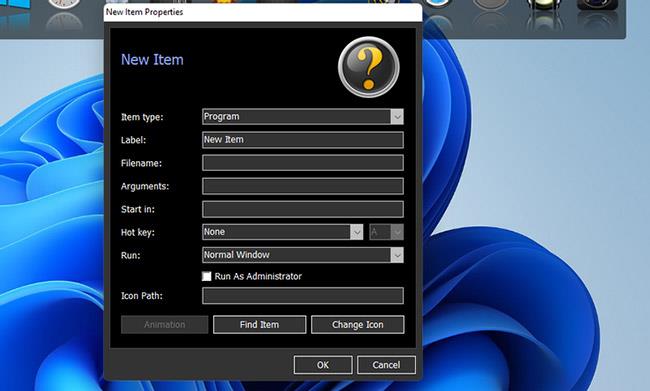
Добавете софтуерни преки пътища
Winstep Nexus Dock има някои наистина блестящи ефекти, които правят лентата на задачите на Windows 11 несравнима. За да промените тези ефекти, щракнете върху бутона Nexus в Dock. След това изберете раздела Ефекти , показан директно по-долу.
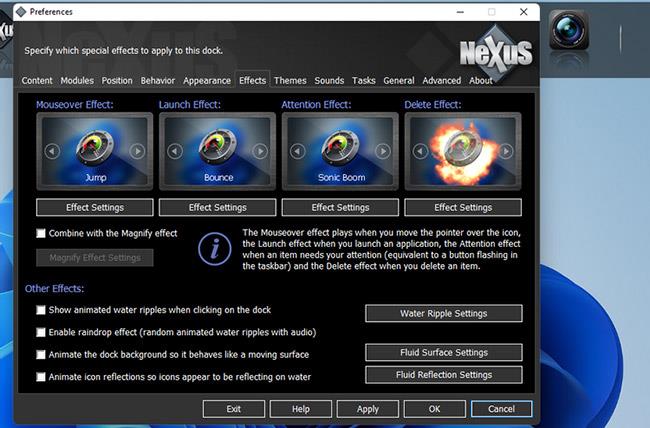
Раздел Ефекти
Този раздел включва опции за ефекти при задържане, стартиране, внимание и изтриване. Кликнете върху ефект там, за да изберете от различни алтернативни ефекти. Можете допълнително да конфигурирате избраните ефекти, като щракнете върху бутона Настройки на ефекта.
Натиснете бутона OK в прозореца за избор и изберете Приложи , за да го промените.
Можете да конфигурирате размера на иконата и прозрачността за WinStep Nexus Dock в раздела Облик. Плъзнете плъзгача на този раздел наляво или надясно, за да намалите или увеличите размера на иконата.
Натиснете бутона Dock Transparency , за да се покаже прозорец с прозрачни ленти. След това можете да плъзнете плъзгачите надясно, за да добавите повече прозрачност.
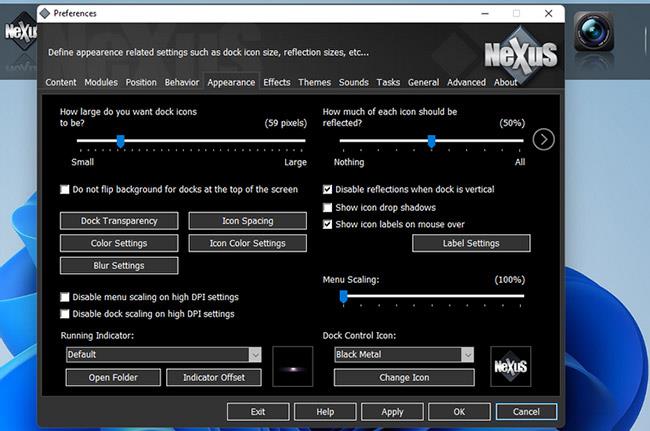
Регулирайте прозрачността на Dock
WinStep Nexus Dock също включва много различни теми. За да изберете алтернативна тема, щракнете върху раздела Теми. Изберете друга тема в този раздел и щракнете върху Приложи , за да запазите новите настройки.
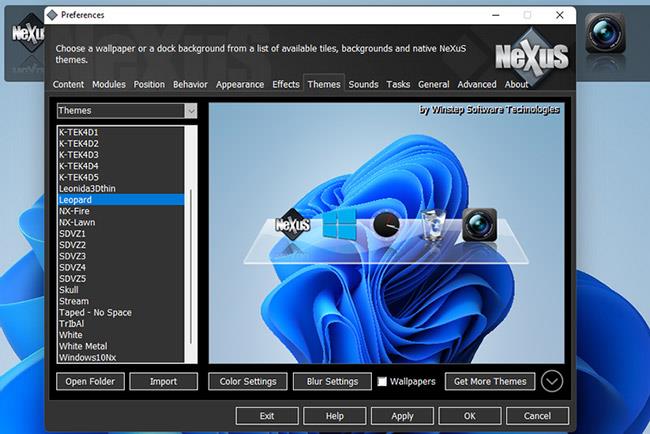
Изберете подходяща тема за WinStep Nexus Dock
Ако искате да включите минимизирани прозорци в Winstep Nexus Dock, изберете раздела Съдържание в прозореца Предпочитания . Щракнете върху квадратчето за отметка Показване на работещи приложения в този док , което също ще избере опцията Минимизиране на прозорците в дока . Изберете Приложи , за да потвърдите новите опции.
В допълнение към Winstep Nexus, има друг софтуер, който също изпълнява същата задача, което е RocketDock. Подробни инструкции са в статията: Как да създадете док на Windows с помощта на RocketDock .
Winstep Nexus и RocketDock са два от най-добрите безплатни софтуерни пакети за добавяне на Dock в стил Mac към Windows. И двете включват куп настройки за конфигурация и много приятни ефекти, които не получавате в лентата на задачите на Windows.
Те са страхотни разширения на лентата на задачите, осигуряващи повече място за софтуерни преки пътища. Така че опитайте ги, ако искате да направите Windows по-подобен на Mac платформата на Apple или просто имате нужда някъде да поставите повече преки пътища.
Режимът на павилион в Windows 10 е режим за използване само на 1 приложение или достъп само до 1 уебсайт с гост потребители.
Това ръководство ще ви покаже как да промените или възстановите местоположението по подразбиране на папката Camera Roll в Windows 10.
Редактирането на файла hosts може да доведе до невъзможност за достъп до интернет, ако файлът не е модифициран правилно. Следващата статия ще ви насочи как да редактирате файла hosts в Windows 10.
Намаляването на размера и капацитета на снимките ще ви улесни да ги споделяте или изпращате на всеки. По-специално, в Windows 10 можете групово да преоразмерявате снимки с няколко прости стъпки.
Ако не е необходимо да показвате наскоро посетени елементи и места от съображения за сигурност или поверителност, можете лесно да го изключите.
Microsoft току-що пусна Windows 10 Anniversary Update с много подобрения и нови функции. В тази нова актуализация ще видите много промени. От поддръжката на писалка на Windows Ink до поддръжката на разширение на браузъра Microsoft Edge, менюто "Старт" и Cortana също са значително подобрени.
Едно място за управление на много операции направо в системната област.
В Windows 10 можете да изтеглите и инсталирате шаблони за групови правила, за да управлявате настройките на Microsoft Edge и това ръководство ще ви покаже процеса.
Тъмният режим е интерфейс с тъмен фон на Windows 10, който помага на компютъра да пести енергия от батерията и намалява въздействието върху очите на потребителя.
Лентата на задачите има ограничено пространство и ако редовно работите с множество приложения, може бързо да ви свърши мястото, за да закачите повече от любимите си приложения.









