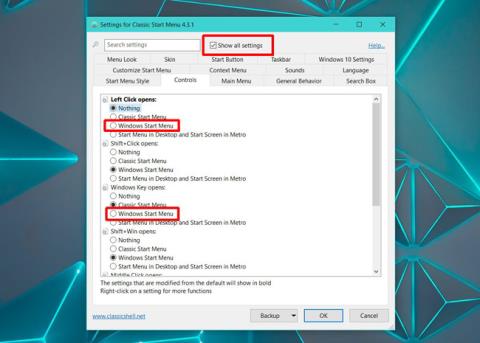Можете да зададете персонализирани тапети за работен плот и тапети за заключен екран в Windows 10. Windows 10 предоставя изображения чрез Windows Spotlight или потребителите могат да използват изображения от собствената си колекция от тапети. Лентата на задачите на Windows обаче е по-малко гъвкава, можете да активирате или деактивирате само цвета на акцента за нея. Ако смятате, че това е твърде скучно, в допълнение към настройките по подразбиране на Windows, можете да използвате приложения на трети страни, за да персонализирате лентата на задачите . Classic Shell е популярно приложение, което може да се използва за добавяне на фонови изображения към лентата на задачите в Windows 10.
Classic Shell е инструмент, известен с възстановяването на менюто "Старт" в Windows 8/8.1 и Windows 10 до класическата версия на Windows 7. Ако харесвате менюто "Старт" по подразбиране в Windows 10, няма нужда да го променяте. Можете да продължите да го използвате и да добавите тапет към лентата на задачите с Classic Shell.
Създайте тапет за лентата на задачите
Просто трябва да използвате всяко изображение като тапет за лентата на задачите. Въпреки това, ако намерите изображение, чийто размер съответства на размера на лентата на задачите, естетическият фактор ще бъде значително подобрен. За да намерите размера на вашата лента на задачите, направете екранна снимка и използвайте инструмент като IrfanView, за да изберете и намерите нейния размер.
След това намерете изображение, изрежете и преоразмерете изображението, за да отговаря на размерите на лентата на задачите.
Как да добавите тапет към лентата на задачите
Изтеглете и инсталирайте Classic Shell . Първият път, когато стартирате Classic Shell, ще има различни настройки, които можете да персонализирате. Изберете „ Покажи всички настройки “ в горната част.
Ако искате да се придържате към стартовото меню на Windows 10 по подразбиране, отидете в раздела Контроли. В „ Щракване с левия бутон се отваря “, изберете „ Меню Старт на Windows “. След това отидете на „ Windows Key Opens “ и изберете отново „ Windows Start Menu “.

След това отидете на лентата на задачите. Изберете опцията „ Текстура на лентата на задачите “ и използвайте бутона за преглед, за да изберете изображението, което възнамерявате да използвате като фоново изображение на лентата на задачите. Щракнете OK .

Лентата на задачите ще изглежда така с изображение с подходящ размер като фон.

Ако използвате минимален тапет като фон на вашия работен плот, забавен тапет за лентата на задачите ще направи екрана да изглежда по-добре. Това е само за естетика и изобщо не подобрява функционалността на компютъра. Всъщност, ако имате по-стара система, Classic Shell може да ви забави малко. Ще трябва да настроите приложението да стартира при стартиране на системата, ако не искате да го стартирате ръчно, и разбира се, това ще добави няколко секунди към зареждането на системата.
Виж повече: