Как да добавите стикери към екрана на Windows 11

Добавянето на стикери за работен плот към вашия екран е един от начините да персонализирате своя компютър с Windows 11.

Добавянето на стикери към екрана (Desktop Sticker) е нова функция, която Microsoft планира да включи в Windows 11 . Понастоящем във версия на Windows 11 22H2 Build 22621 (или по-нова) , разпространена в канали за тестване, тази функция е налична, но е скрита от Microsoft. Тя ви позволява да персонализирате екрана чрез добавяне на стикери, подобно на това как хората залепват стикери от външната страна на капака на лаптоп.

Някои хора ще намерят тази функция за непривлекателна или безсмислена, но други ще я намерят за интересна. Ето как активирате и използвате функцията за добавяне на стикери към екрана на Windows 11.
Забележка : Microsoft не е обявила функцията Desktop Sticker за Windows 11. Следователно в бъдеще тя може да бъде премахната или активирана по подразбиране. Tips.BlogCafeIT ще актуализира тази статия, ако е необходимо, за да отрази истинската ситуация. Освен това, за да активирате Desktop Sticker, трябва да направите някои промени в системния регистър. Това ръководство работи само за тези, които инсталират Windows 11 22H2 Build 22621 или по-нова версия, не работи на Windows 11 Build 22000. За да проверите версията на Windows 11, натиснете Win + R, за да отворите Run, след това въведете winver и след това натиснете Enter.
Активирайте стикер за работен плот на Windows 11 22H2
Следвате следните стъпки:
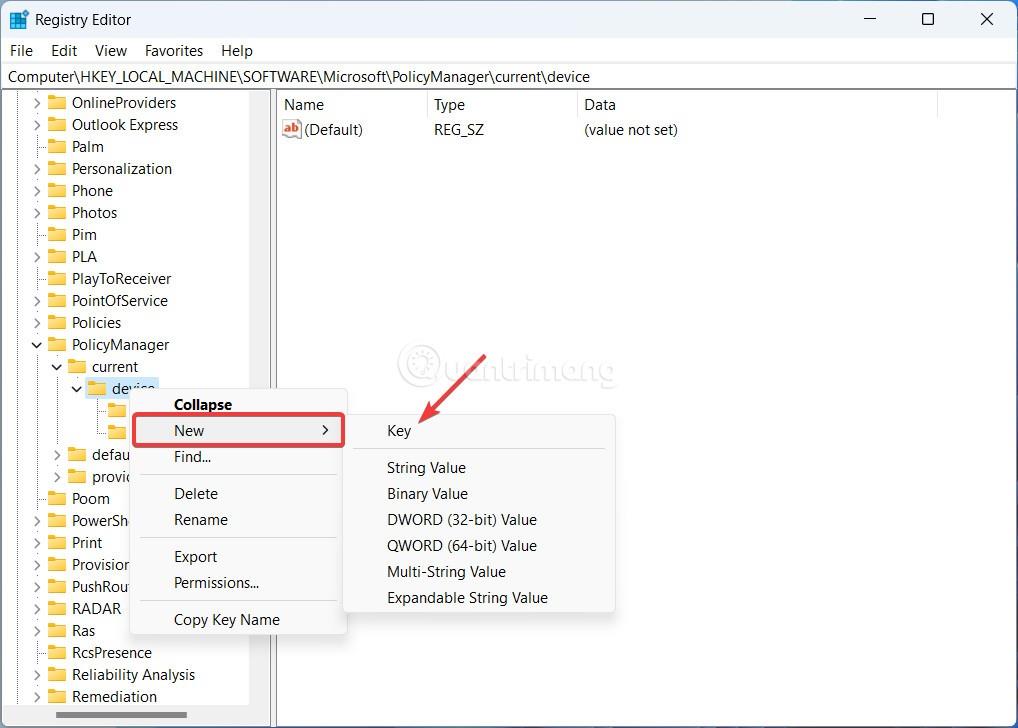


Сега можете да добавяте стикери към екрана на вашия компютър с Windows 11.
Как да добавяте, редактирате и изтривате стикери за работен плот в Windows 11 22H2
Забележка: Бутонът за добавяне на стикер няма да работи, ако инсталирате тапет на работния плот на Windows 11 в стил слайдшоу. Трябва да промените режима на тапета на единична картина или Windows Spotlight, за да използвате Desktop Sticker в Windows 11.
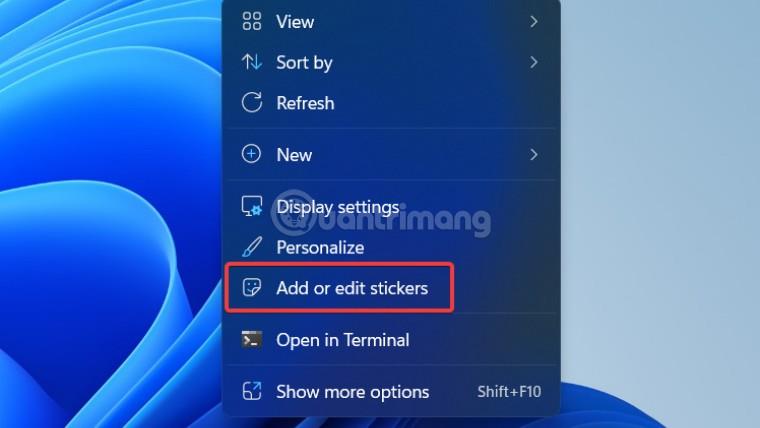
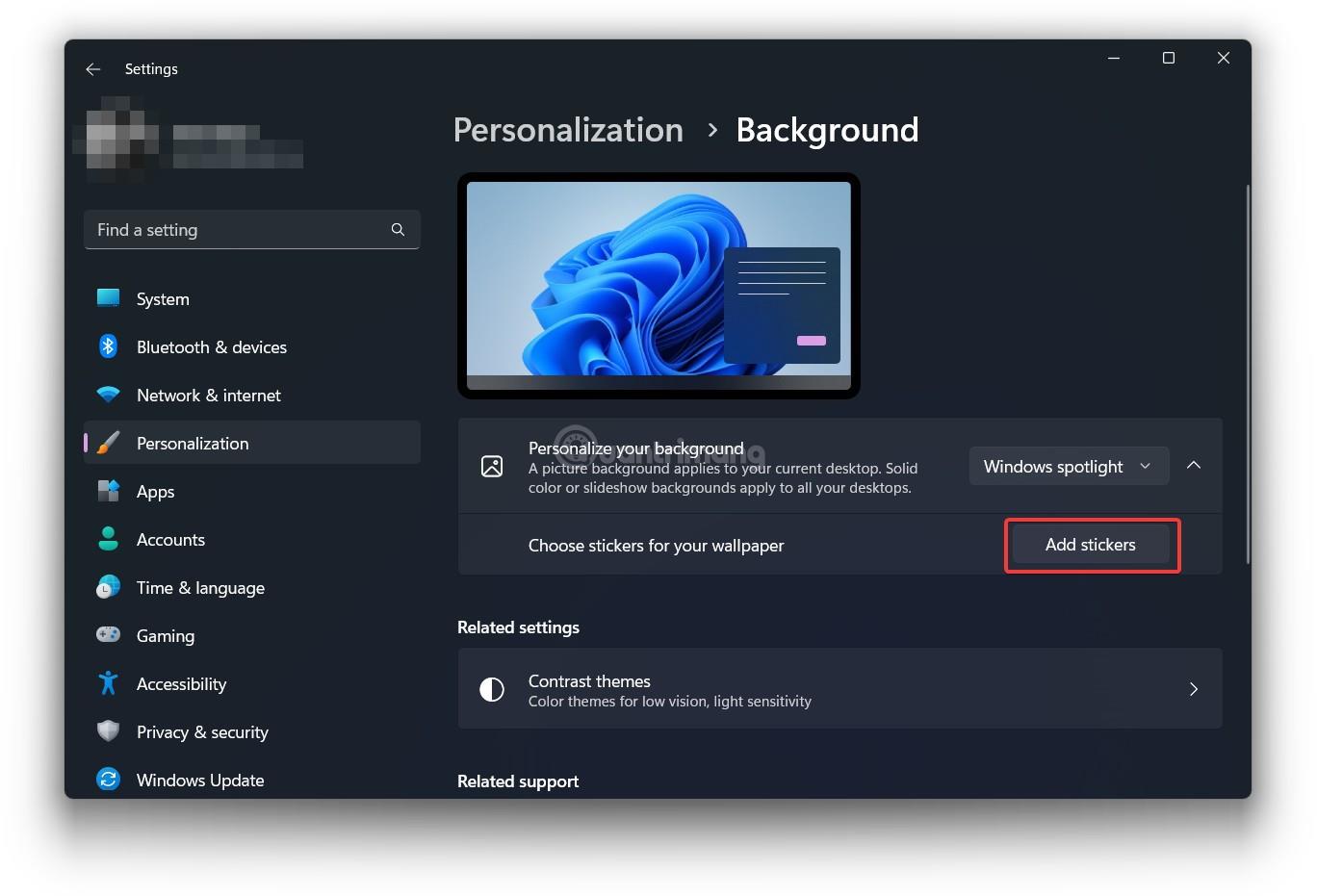
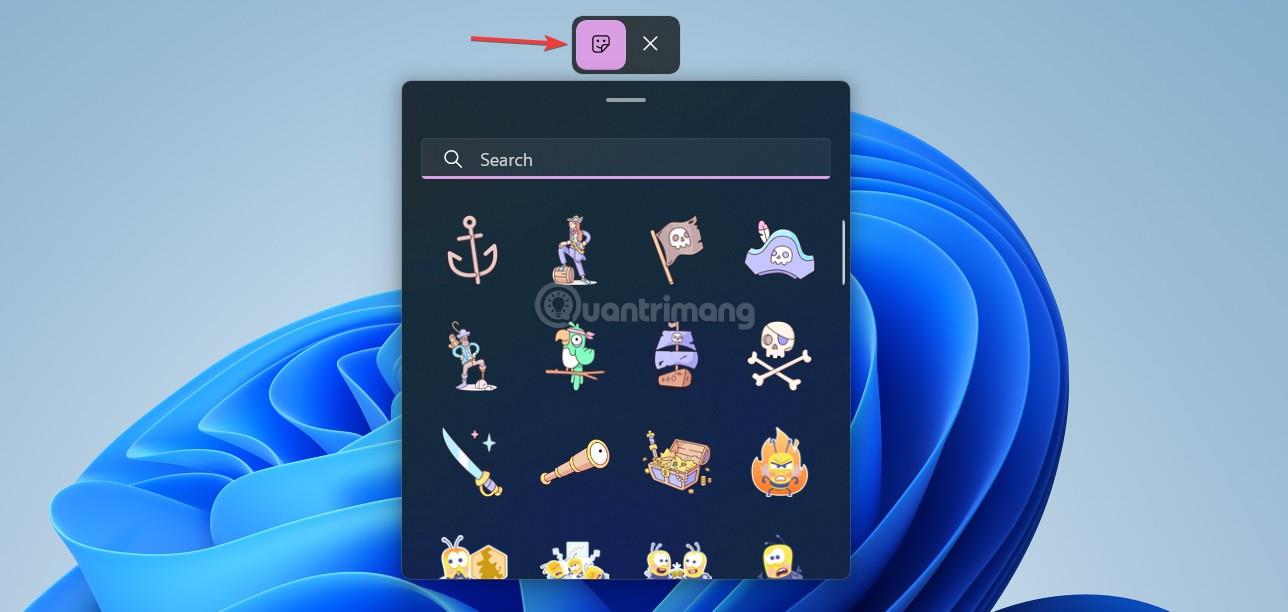
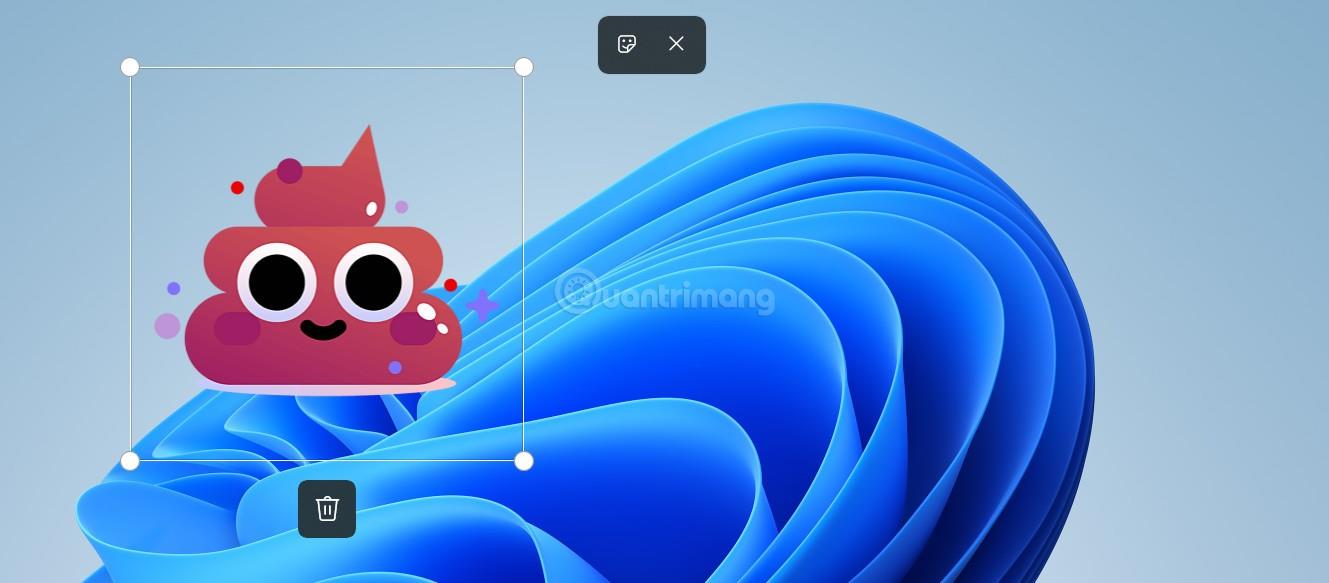
Как да деактивирате Desktop Sticker на Windows 11 22H2
Обърнете внимание, че деактивирането на стикери за работен плот няма да премахне стикери, които са добавени към екрана. Трябва да премахнете стикера, преди да деактивирате тази функция или да смените тапета.
Благодарим ви, че ме следвате, желая ви успех!
Режимът на павилион в Windows 10 е режим за използване само на 1 приложение или достъп само до 1 уебсайт с гост потребители.
Това ръководство ще ви покаже как да промените или възстановите местоположението по подразбиране на папката Camera Roll в Windows 10.
Редактирането на файла hosts може да доведе до невъзможност за достъп до интернет, ако файлът не е модифициран правилно. Следващата статия ще ви насочи как да редактирате файла hosts в Windows 10.
Намаляването на размера и капацитета на снимките ще ви улесни да ги споделяте или изпращате на всеки. По-специално, в Windows 10 можете групово да преоразмерявате снимки с няколко прости стъпки.
Ако не е необходимо да показвате наскоро посетени елементи и места от съображения за сигурност или поверителност, можете лесно да го изключите.
Microsoft току-що пусна Windows 10 Anniversary Update с много подобрения и нови функции. В тази нова актуализация ще видите много промени. От поддръжката на писалка на Windows Ink до поддръжката на разширение на браузъра Microsoft Edge, менюто "Старт" и Cortana също са значително подобрени.
Едно място за управление на много операции направо в системната област.
В Windows 10 можете да изтеглите и инсталирате шаблони за групови правила, за да управлявате настройките на Microsoft Edge и това ръководство ще ви покаже процеса.
Тъмният режим е интерфейс с тъмен фон на Windows 10, който помага на компютъра да пести енергия от батерията и намалява въздействието върху очите на потребителя.
Лентата на задачите има ограничено пространство и ако редовно работите с множество приложения, може бързо да ви свърши мястото, за да закачите повече от любимите си приложения.









