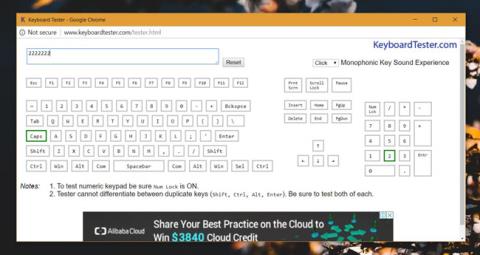Не всички клавиатури са еднакви. Физическите клавиатури се различават според подредбата на клавишите, която поддържат, например клавиатурите на Apple са много различни от клавиатурите на Windows. Голямата клавиатура има специален ред от цифрови клавиши, докато при малката клавиатура тази част е премахната, за да се намали размерът. Потребителите могат да използват цифровите клавиши над клавишите с букви, за да въвеждат числа. Някои приложения ви принуждават да използвате ред от цифрови клавиши (numpad), в който случай можете да използвате AutoHotkey , за да добавите ред от цифрови клавиши към клавиатурата.
Когато натиснете клавиш, вашата операционна система го разпознава чрез виртуален клавишен код. Всеки клавиш има свой собствен код в зависимост от клавиатурната подредба, която сте добавили. Ако трябва да добавите ред от цифрови клавиши към вашата клавиатура, ще трябва да накарате операционната система да забележи, че цифровият клавиш, който натискате, действително присъства на специална клавиатура.
Как да добавите ред от цифрови клавиши към клавиатурата на Windows 10
Изтеглете AutoHotKey . След като го инсталирате, отворете Notepad и поставете следното в Notepad. Запазете файла с файлово разширение AHK , например; цифрова клавиатура.ahk.
#If GetKeyState("CapsLock", "T") 1::Numpad1 2::Numpad2 3::Numpad3 4::Numpad4 5::Numpad5 6::Numpad6 7::Numpad7 8::Numpad8 9::Numpad9 0: : Numpad0
Стартирайте този файл. За да симулирате, натиснете клавиша с цифрова клавиатура , активирайте Capslock . Докато процесът е в ход, включването на Capslock е еквивалентно на включването на numLock .
Когато натискате цифровите клавиши над клавишите с букви, вашата операционна система смята, че натискате цифров клавиш на истинска клавиатура. Можете да тествате с помощта на приложение, наречено Keyboard Tester. Екранната снимка по-долу показва, че числото 2 се въвежда чрез натискане на клавиша 2 на физическата клавиатура, но всъщност се въвежда чрез натискане на клавиша 2 в редицата цифрови клавиши в горната част на клавиатурата.

Ограничения при добавяне на числов ред към клавиатурата на Windows 10
Този скрипт работи само за числа, а не за символи или клавиши в реда с цифрови клавиши. Ако докоснете знака плюс, минус или наклонена черта, той няма да бъде разпознат като клавиш на цифровата клавиатура. По същия начин, клавишът "." също така няма да бъде картографиран като десетичен ключ в реда с цифров ключ.
С Windows 10 този трик се прилага във всички приложения, например когато искате да преместите курсора с цифровите клавиши. Ако имате нужда от реда на цифровата клавиатура за преки пътища в игри или приложения, този малък скрипт ще ви бъде полезен. Можете да намерите приложение за това, но то ще изразходва повече компютърни ресурси.
Виж повече: