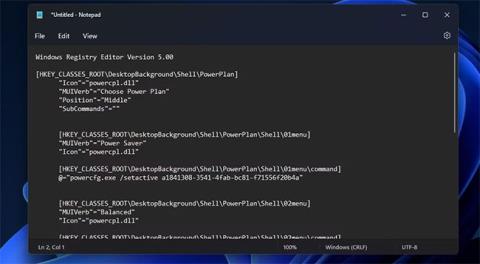Можете да промените настройките на плана за захранване на вашия компютър, като използвате опциите за икономия на енергия, балансиран, висока производителност и максимална производителност в Windows 11 и 10. Тези специални опции обаче не са достъпни в контролния панел .
Добър начин да настроите преки пътища за тези опции е да добавите подменюто Избор на план за захранване към контекстното меню в Windows 11/10. След това ще имате достъп до тези настройки на плана за захранване само с едно или две щраквания от екрана. Ето два начина, по които можете да добавите подменю, включително опции за план за захранване, към контекстното меню в Windows 11/10.
Как да добавите опция за план за захранване към контекстното меню с помощта на скрипт на системния регистър
За да персонализирате контекстното меню в Windows 11 и 10, трябва да промените системния регистър по един или друг начин. Можете да добавите записа в подменюто Избор на план за захранване към вашето контекстно меню, като създадете и стартирате скрипт на системния регистър за тази цел. Ето как можете да настроите такъв скрипт на системния регистър с Notepad в Windows 11/10:
1. Отворете приложението Windows Notepad.
2. Изберете този текст на скрипта и натиснете Ctrl + C.
Windows Registry Editor Version 5.00
[HKEY_CLASSES_ROOT\DesktopBackground\Shell\PowerPlan]
"Icon"="powercpl.dll"
"MUIVerb"="Choose Power Plan"
"Position"="Middle"
"SubCommands"=""
[HKEY_CLASSES_ROOT\DesktopBackground\Shell\PowerPlan\Shell\01menu]
"MUIVerb"="Power Saver"
"Icon"="powercpl.dll"
[HKEY_CLASSES_ROOT\DesktopBackground\Shell\PowerPlan\Shell\01menu\command]
@="powercfg.exe /setactive a1841308-3541-4fab-bc81-f71556f20b4a"
[HKEY_CLASSES_ROOT\DesktopBackground\Shell\PowerPlan\Shell\02menu]
"MUIVerb"="Balanced"
"Icon"="powercpl.dll"
[HKEY_CLASSES_ROOT\DesktopBackground\Shell\PowerPlan\Shell\02menu\command]
@="powercfg.exe /setactive 381b4222-f694-41f0-9685-ff5bb260df2e"
[HKEY_CLASSES_ROOT\DesktopBackground\Shell\PowerPlan\Shell\03menu]
"MUIVerb"="High Performance"
"Icon"="powercpl.dll"
[HKEY_CLASSES_ROOT\DesktopBackground\Shell\PowerPlan\Shell\03menu\command]
@="powercfg.exe /setactive 8c5e7fda-e8bf-4a96-9a85-a6e23a8c635c"
[HKEY_CLASSES_ROOT\DesktopBackground\Shell\PowerPlan\Shell\04menu]
"MUIVerb"="Ultimate Performance"
"Icon"="powercpl.dll"
[HKEY_CLASSES_ROOT\DesktopBackground\Shell\PowerPlan\Shell\04menu\command]
@="powercfg.exe /setactive e9a42b02-d5df-448d-aa00-03f14749eb61"
[HKEY_CLASSES_ROOT\DesktopBackground\Shell\PowerPlan\Shell\05menu]
"MUIVerb"="Power Options"
"Icon"="powercpl.dll"
"CommandFlags"=dword:00000020
[HKEY_CLASSES_ROOT\DesktopBackground\Shell\PowerPlan\Shell\05menu\command]
@="control.exe powercfg.cpl"
3. Поставете този скрипт в Notepad, като натиснете клавишната комбинация Ctrl + V .

План за захранване на регистъра на скриптове
4. Изберете File от лентата с менюта на Notepad.
5. Щракнете върху опцията Запиши като в менюто Файл .

Запиши като опция
6. След това щракнете върху падащото меню Запиши като тип и изберете Всички файлове от там. Въведете Power Plan Script в полето Име на файл.

Прозорец за запис като тип
7. Щракнете върху Работен плот от лявата страна на прозореца Запиши като , за да изберете това местоположение за файла, след което щракнете върху Запазване , за да добавите скрипта към областта на работния плот на Windows.
8. Затворете Notepad, след като запазите файла.
9. Щракнете два пъти върху файла Power Plan Script на работния плот.
10. Изберете Да в диалоговия прозорец на редактора на системния регистър , който се появява.
11. Щракнете върху OK в следващия диалогов прозорец, който се появява.
Вече можете да видите новото подменю Избор на план за захранване в контекстното меню. Ще трябва да щракнете с десния бутон върху работния плот и да изберете Показване на още опции , за да намерите тази опция в класическото контекстно меню в Windows 11. Преместете курсора върху Избор на план за захранване , за да изберете опцията План за захранване, Балансиран, Висока производителност или Максимална производителност .

Изберете подменю Power Plan
Можете да премахнете това подменю, като изтриете неговия регистър. Отворете приложението Registry Editor . След това изчистете адресната лента там, за да въведете този път:
Computer\HKEY_CLASSES_ROOT\DesktopBackground\Shell\PowerPlan
Щракнете с десния бутон върху клавиша Power Plan и изберете опцията Delete . Ще се отвори диалогов прозорец с искане за потвърждение. Изберете опцията Да там.

Опция за изтриване на ключ
Как да добавите опция за план за захранване към контекстното меню с Winaero Tweaker
Безплатният Winaero Tweaker предоставя друг начин за добавяне на опции за план за захранване към контекстното меню в Windows 11/10. Този софтуер включва квадратче за отметка Добавяне на опции за захранване, което можете да изберете, за да добавите подменю на план за превключване на захранване към контекстното меню. Ето стъпките за добавяне на опции за план за захранване към менюто с десен бутон с Winaero Tweaker:
1. Отидете на страницата за изтегляне на Winaero Tweaker .
2. Изберете Изтегляне на Winaero Tweaker на уебсайта на софтуера.
Забележка : Можете също да изтеглите софтуера директно от тук!
3. Инсталирайте изтегления софтуер, както е описано в ръководството за персонализиране на Windows с Winaero Tweaker .
4. Стартирайте софтуера Winaero Tweaker.
5. Щракнете двукратно върху категорията контекстно меню на Winaero , за да я изберете.

Категория на контекстното меню
6. Щракнете върху Switch Power Plan, за да видите настройките, показани директно по-долу.
7. След това изберете контекстното меню за добавяне на превключвател към работния плот .
Контекстно меню Добавяне на контекстно меню Switch Power към работния плот
8. Сега ще видите подменюто Switch power plan в контекстното меню в Windows 11/10. Това подменю е малко по-различно от менюто, добавено от скрипта, защото не включва опцията Ultimate Performance . Все пак можете да изберете опциите за пестене на енергия, балансиран и висока производителност .

Подменю за превключване на плана за захранване
Winaero Tweaker има и алтернативна опция за персонализиране, която добавя подменюто Power Options към контекстното меню. Това подменю предоставя преки пътища за отваряне на настройките за захранване на контролния панел. Можете да го добавите към контекстното меню, като изберете Опции за захранване > Добавяне на опции за захранване към контекстното меню на работния плот в Winaero Tweaker.

Инсталирайте Add Power Options
Сега вече няма да е необходимо да търсите в контролния панел, за да промените настройките на плана за захранване. Добавянето на подменюто на плана за захранване към контекстното меню ще направи тези опции достъпни директно от работния плот в Windows 11/10. Това ще предостави удобни преки пътища за потребители, които често променят настройките на плана за захранване на своя компютър.