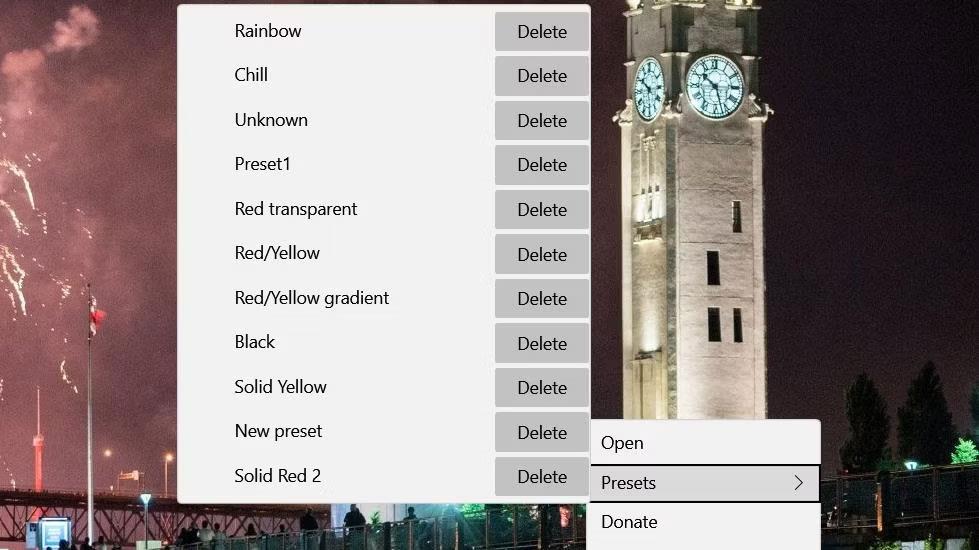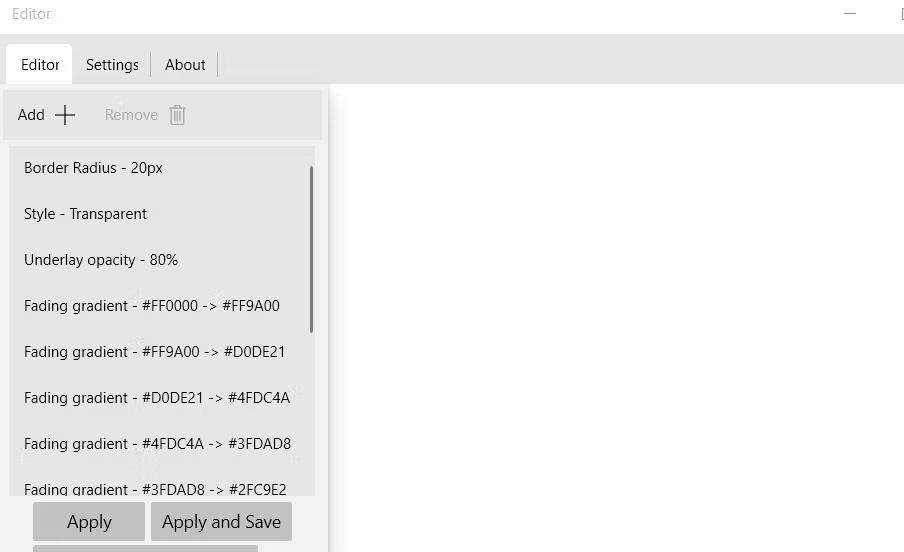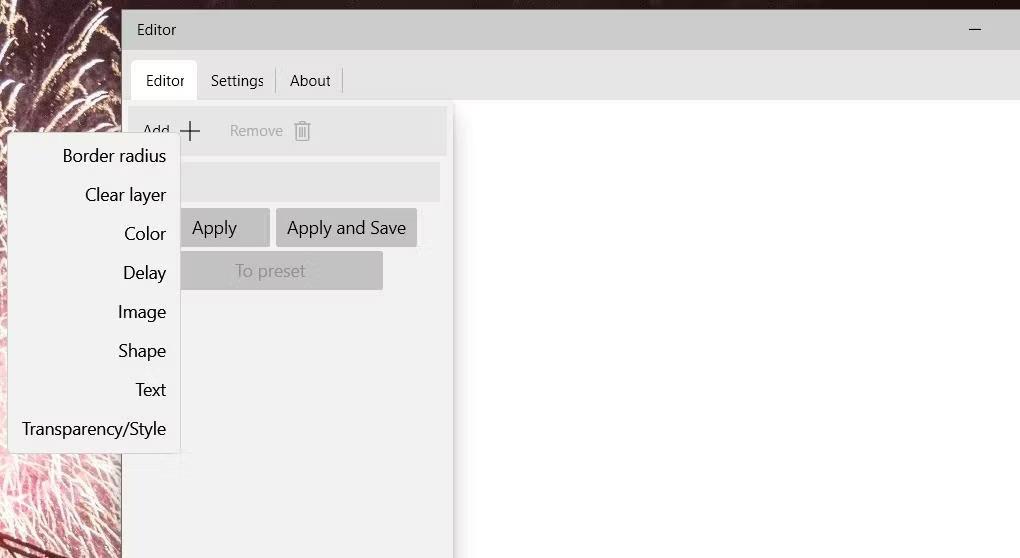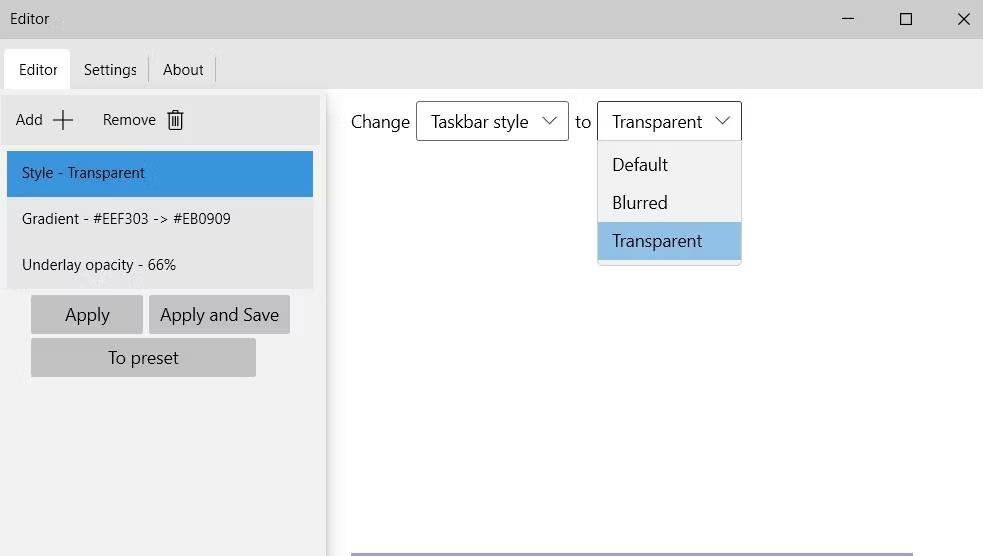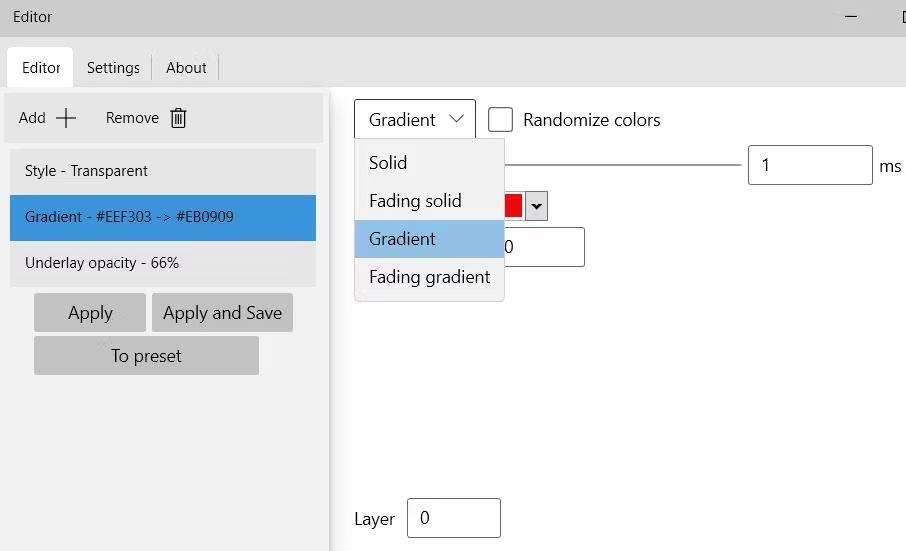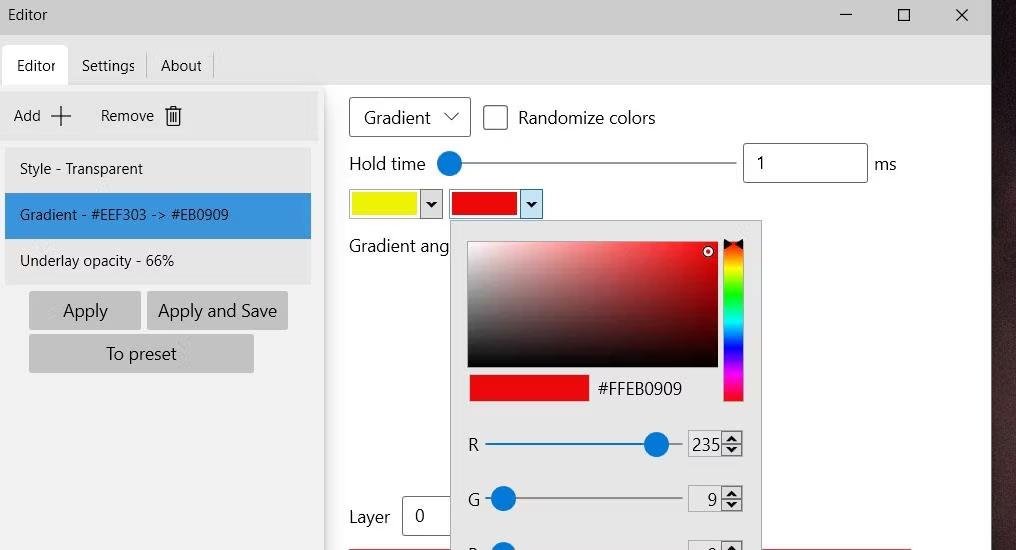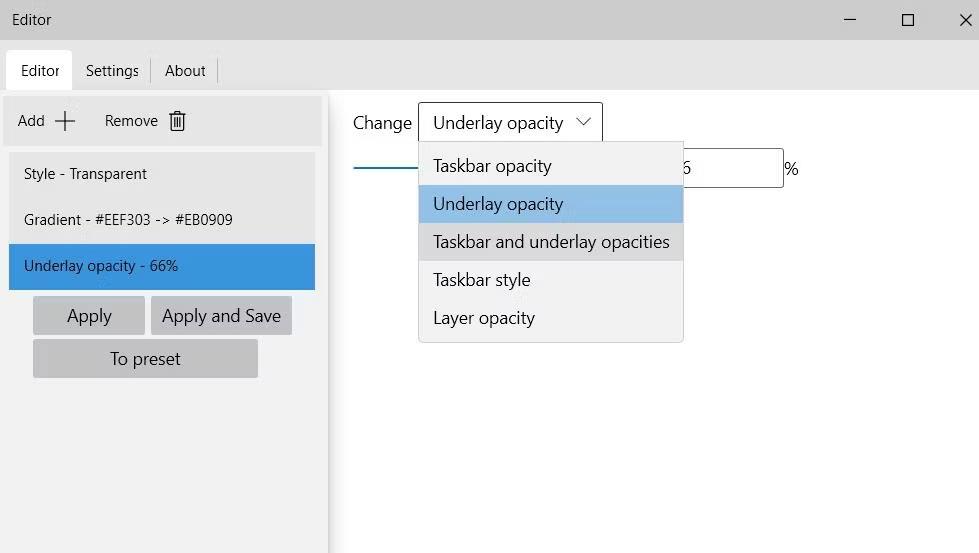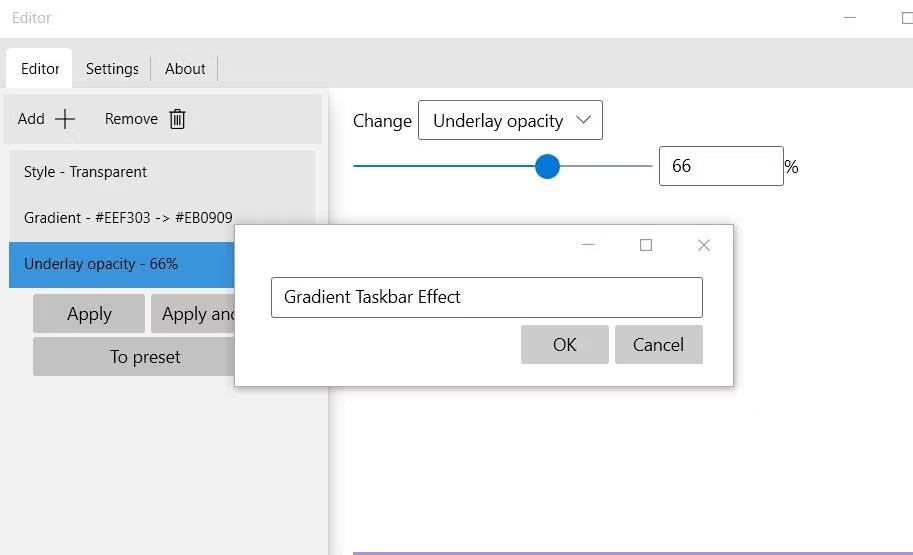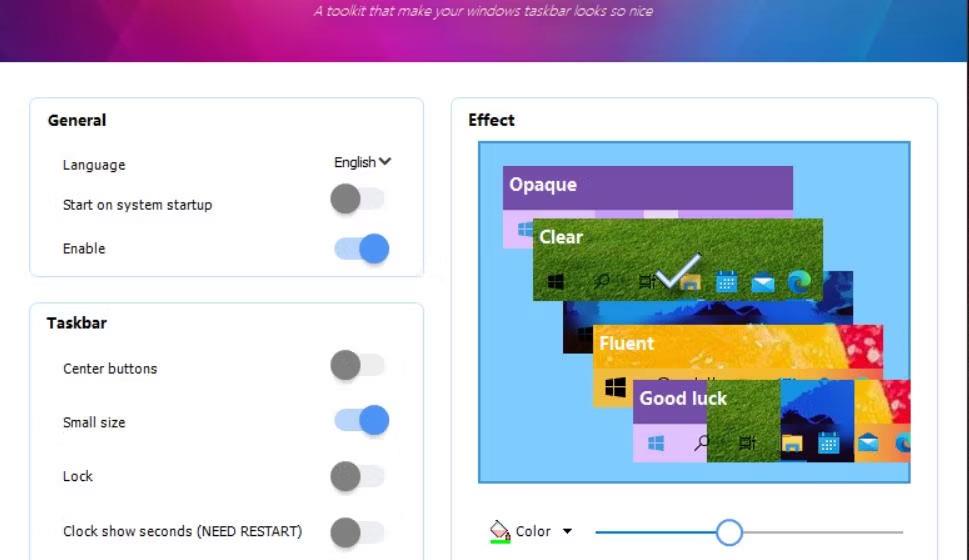Windows 10 почти няма никакви настройки за персонализиране на ефекта на лентата на задачите, освен промяна на цветовете. Ако искате да добавите атрактивни ефекти към лентата на задачите, приложенията RainbowTaskbar и NiceTaskbar могат да ви помогнат да направите това.
И двете приложения ви позволяват да прилагате уникални ефекти към лентата на задачите с по-гъвкави цветови настройки. Ето как можете да персонализирате лентата на задачите на Windows 10 с помощта на лентата на задачите Rainbow и NiceTaskbar.
Как да приложите ефекти на лентата на задачите с RainbowTaskbar
RainbowTaskbar е софтуер, който ви позволява да добавяте избледняващи преходи или плътни цветови ефекти към вашата лента на задачите. Можете също така да изберете да добавите извити ръбове, изображения, текст и форми към лентата на задачите с помощта на този софтуер.
Ето как можете да добавите ефект на многоцветна дъга в лентата на задачите с RainbowTaskbar:
- Отворете страницата за изтегляне на лентата на задачите на Rainbow .
- След това щракнете върху връзката за изтегляне на rnbtsk-x64.exe там.
- Щракнете двукратно върху файла rnbtsk-x64, за да стартирате Rainbow Taskbar (този софтуер не трябва да се инсталира).
- Щракнете с десния бутон върху иконата на системната лента на RainbowTaskbar и изберете Presets > Rainbow .
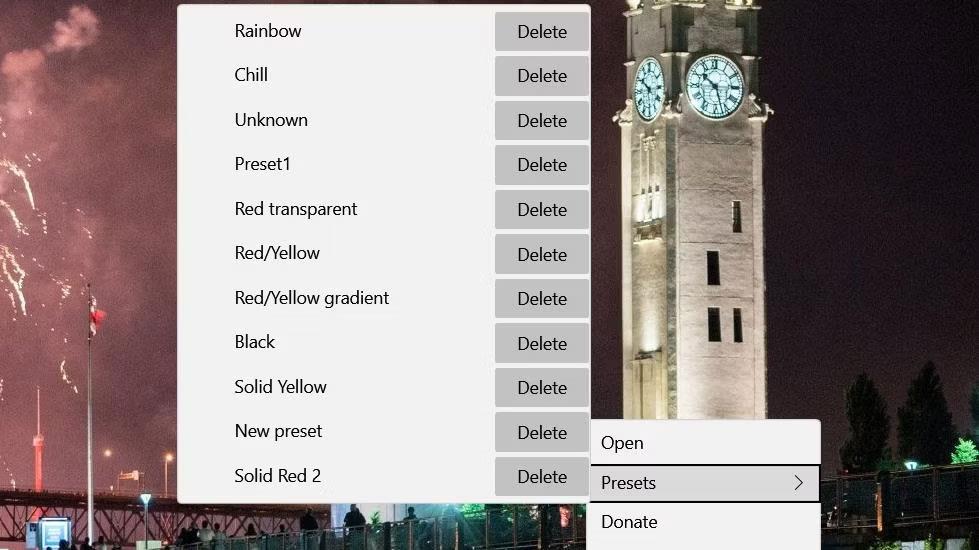
Rainbow предварително зададена опция
Избирането на предварително зададен цвят на дъгата ще приложи красив и динамичен многоцветен градиентен ефект към лентата на задачите. Тази предварително зададена стойност включва 8 избледняващи цветови градиента, които се променят на всяка милисекунда. Освен това е конфигуриран с малък ефект на прозрачност (80% непрозрачност на фона). Можете да видите настройките на тази предварително зададена настройка, като щракнете с десния бутон върху иконата на системната област на лентата на задачите на Rainbow и изберете Отваряне.
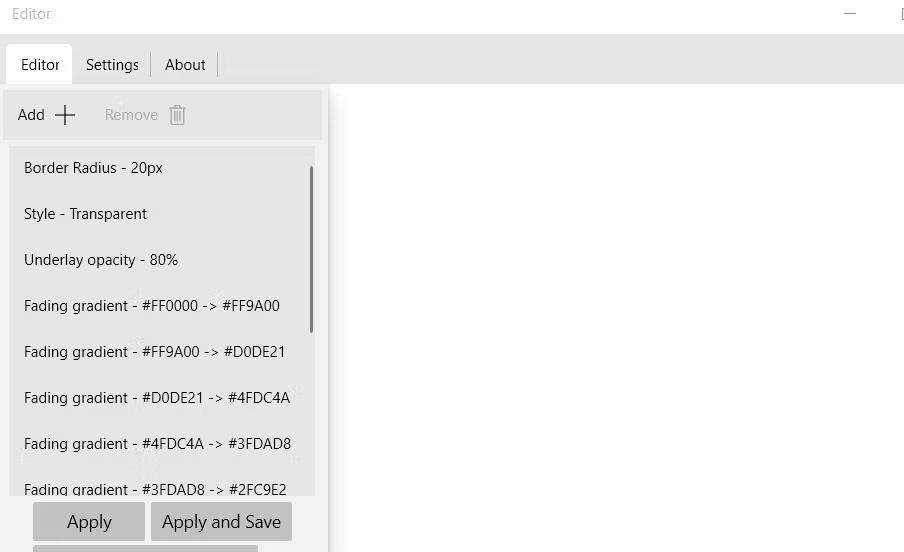
Инсталирайте Rainbow
Сега нека опитаме да настроим нова предварителна настройка от нулата. Например, настройте прозрачна лента на задачите със статичен цветен градиент от жълто към червено, както следва:
1. Първо изберете опцията Rainbow Preset и отворете прозореца на RainbowTaskbar от контекстното меню на софтуера.
2. Изберете всички предварително зададени Rainbow и щракнете върху Премахване , за да ги изтриете.
3. След това щракнете върху бутона Добавяне.
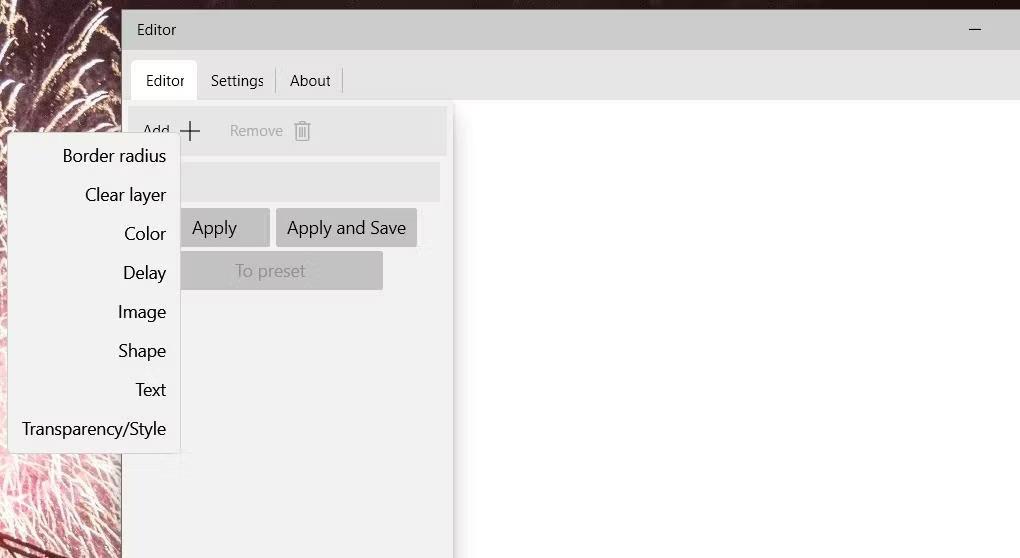
Добавяне + опции на менюто
4. Изберете настройката Прозрачност/Стил .
5. Щракнете Стил на прозрачност в падащото меню Промяна .
6. Изберете опцията Transparent от падащото меню.
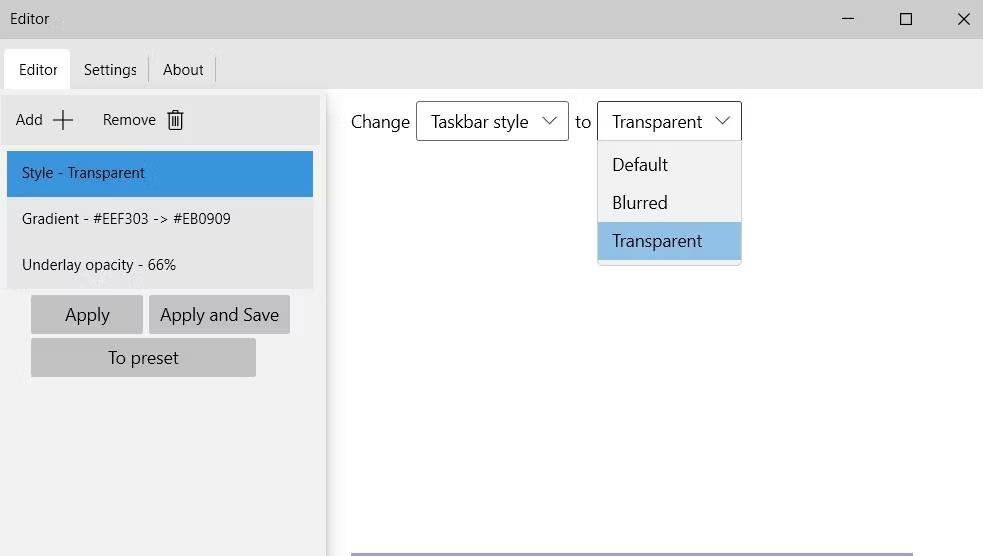
Прозрачен вариант
7. Щракнете върху Добавяне , за да изберете Цвят.
8. Изберете Gradient от падащото меню.
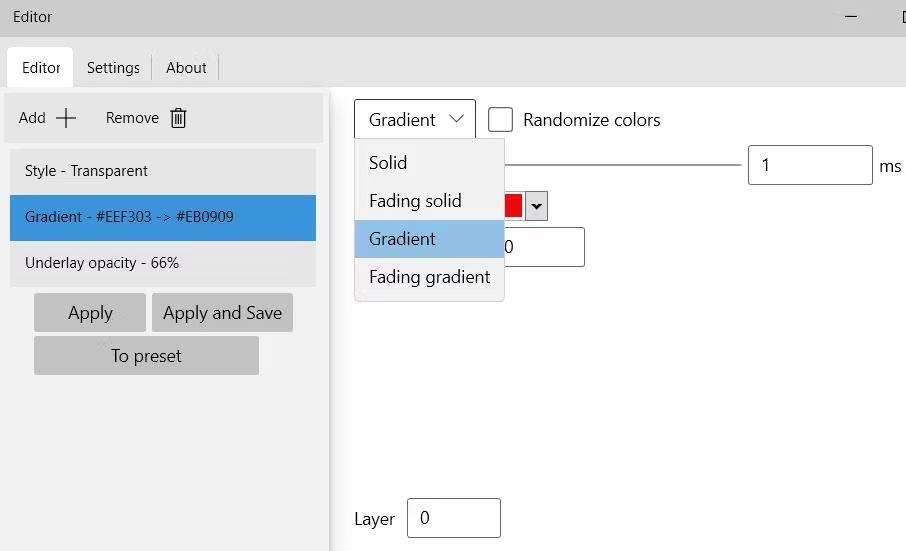
Опции за градиент
9. Щракнете върху цветното поле отляво, за да изберете жълто.
10. След това щракнете върху цветното поле вдясно, за да изберете червеното поле.
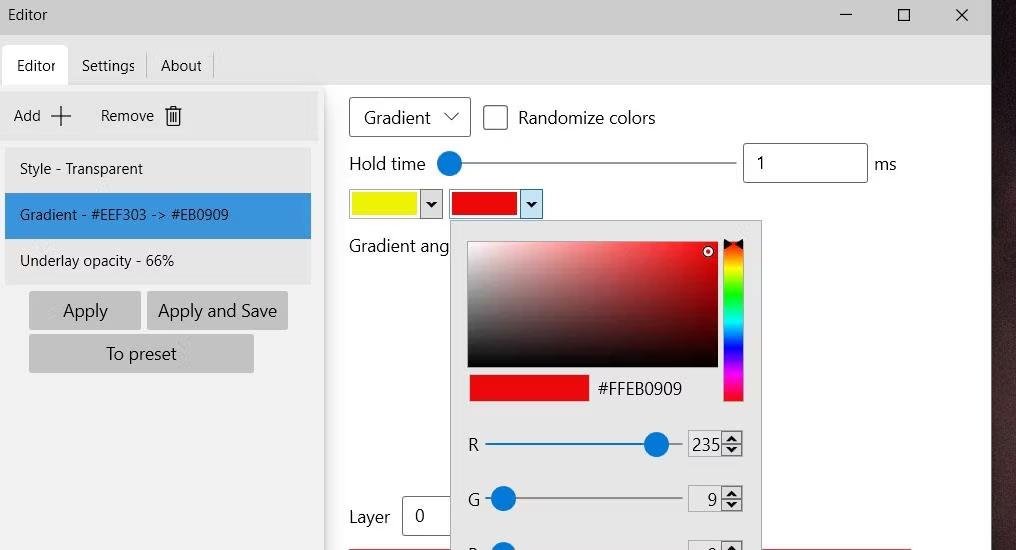
Цветова палитра в лентата на задачите Rainbow
11. Щракнете върху бутона Добавяне , за да изберете отново Прозрачност/Стил .
12. Изберете Underlay Opacity от падащото меню Change .
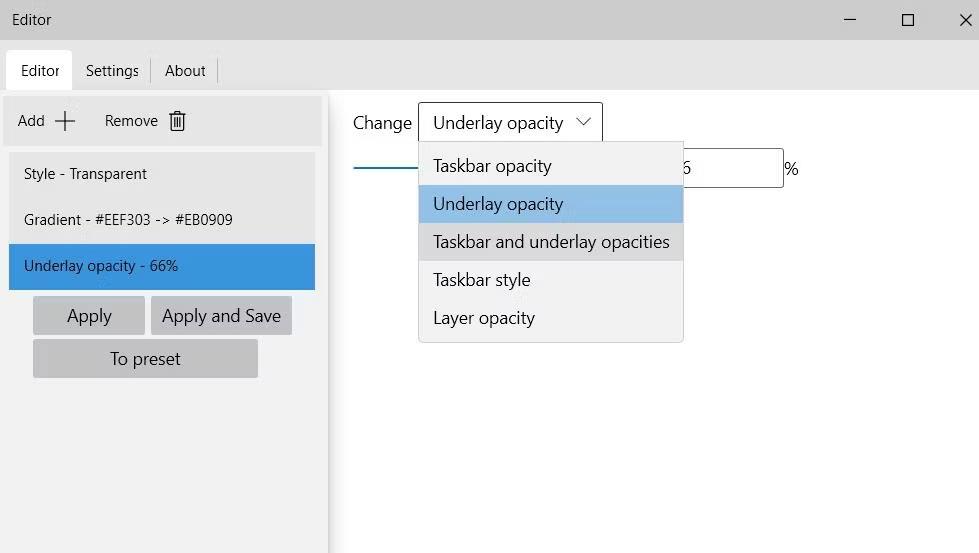
Опция за непрозрачност на подложката
13. Задайте плъзгача на около 66%. Плъзгането на плъзгача наляво ще направи лентата на задачите по-прозрачна.
14. Щракнете върху бутона За предварителна настройка .
15. Въведете име за новата предварително зададена настройка и щракнете върху OK.
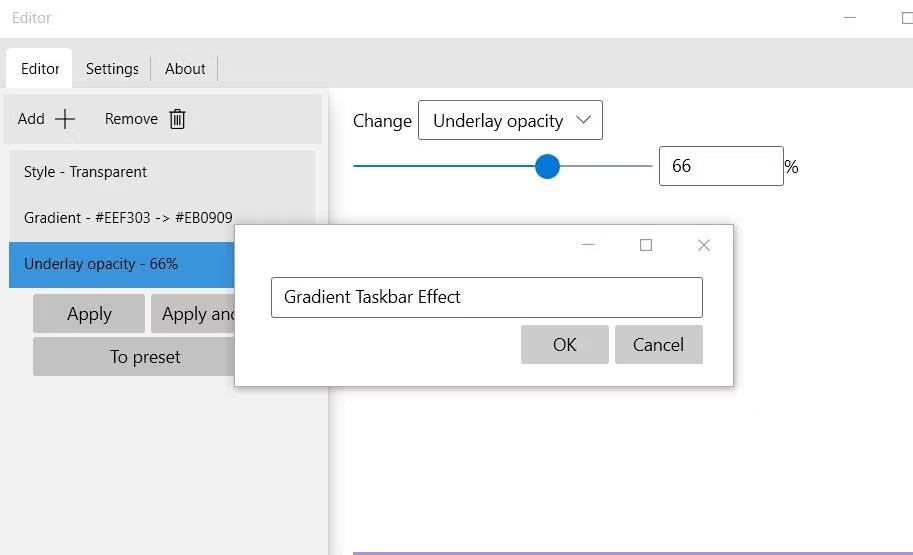
Въведете име за новата предварително зададена настройка
16. След това изберете Прилагане и Запазване , за да зададете предварително зададената настройка.
Вече създадохте прозрачен ефект на лентата на задачите с жълти и червени градиентни цветове, като този, показан директно по-долу. Лентата на задачите е жълта отляво и червена отдясно. За разлика от предварително зададената Rainbow, това е статичен градиент, който не се променя. Можете да зададете тази предварителна настройка по всяко време, като щракнете с десния бутон върху иконата на системната лента на RainbowTaskbar и я изберете в подменюто Presets .

Ефект на преход на цвета на лентата на задачите от жълто към червено
Имайте предвид, че винаги трябва да задавате стила на лентата на задачите, когато създавате нови настройки. Можете да изберете стил замъглено или прозрачно от падащото меню.
Как да приложите ефекти на лентата на задачите с NiceTaskbar
NiceTaskbar е приложение за персонализиране на лентата на задачите, което е малко по-просто от RainbowTaskbar. Можете да изберете да приложите пет различни ефекта на лентата на задачите с този софтуер. Той също така интегрира някои допълнителни настройки за центриране на иконите на лентата на задачите и добавяне на секунди към часовника в системната област. Ето как можете да приложите ефекти на лентата на задачите с NiceTaskbar:
1. Отворете тази страница на NiceTaskbar в уеб сайта на Microsoft Store.
2. Щракнете върху опцията Get in Store app на страницата на NiceTaskbar и изберете Open Microsoft Store.
3. След това щракнете върху Get, за да инсталирате NiceTaskbar.
4. Щракнете върху Отвори , за да стартирате NiceTaskbar. След това щракнете двукратно върху иконата на NiceTaskbar в системната област, за да видите прозореца на приложението.
5. Изберете опциите за ефект Opaque , Clear , Blur , Fluent или Good Luck .
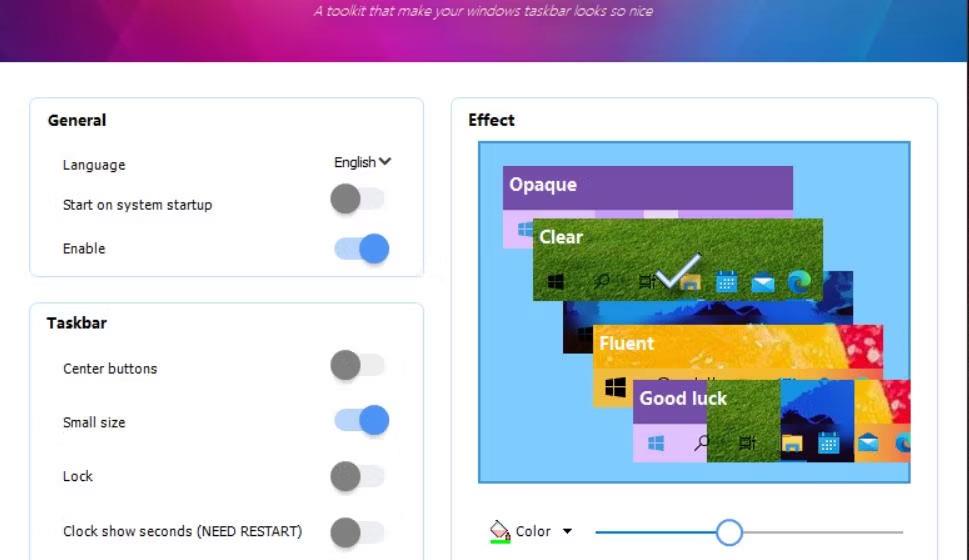
Настройки на ефектите в NiceTaskbar
6. Щракнете върху Цвят , за да зададете цвета на лентата на задачите за ефекта.
7. Включете опцията Старт при стартиране на системата .
Опциите за ефект са като настройки за прилагане на прозрачност на лентата на задачите по различни начини. Избирането на Opaque ще приложи непрозрачен плътен цветен ефект. Щракването върху Fluent ще приложи пълна прозрачност към лентата на задачите.
Clear и Blur са най-забавните опции за ефект, които можете да използвате. Избирането на Blur ще приложи ефект на замъглена прозрачност. Ако искате по-ясна прозрачност, щракнете върху опцията Изчисти. Плъзгането на плъзгача на лентата ще увеличи и намали нивото на прозрачност и за двете опции за ефект.

Ефект на прозрачна лента на задачите, приложен с NiceTaskbar
Настройката за централни бутони на NiceTaskbar добавя фокусирани икони към лентата на задачите на Windows 10. Включете опцията за централни бутони , за да преместите иконите в средата на лентата на задачите. Въпреки това незакрепените икони, като например менюто "Старт", ще останат отляво.

Полупрозрачна лента на задачите с фокусирани икони
Включването на настройката Clock show seconds ще добави секунди към часовника в системната област. Също така трябва да рестартирате Windows, за да влезе в сила тази настройка. Алтернативни методи за конфигуриране на часовника в системната област за показване на секунди в Windows 10 са ръчно модифициране на системния регистър или изпълнение на команда PowerShell.