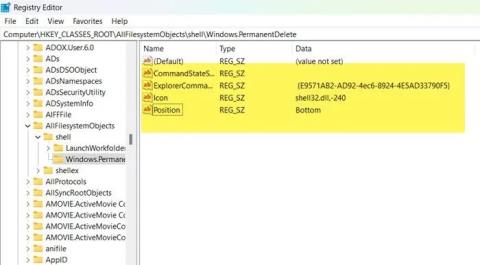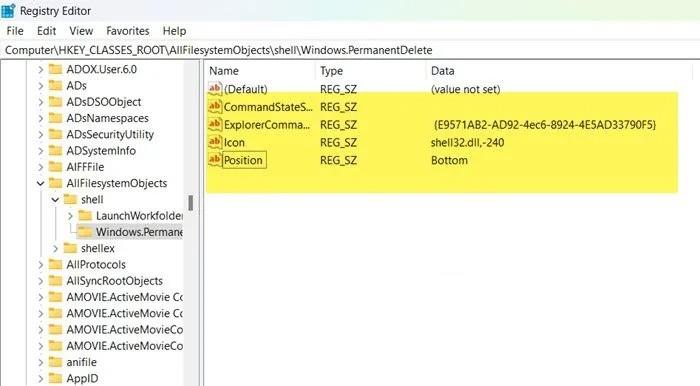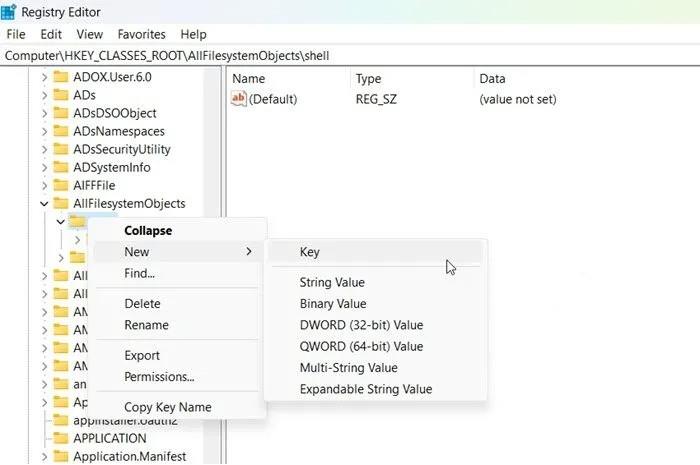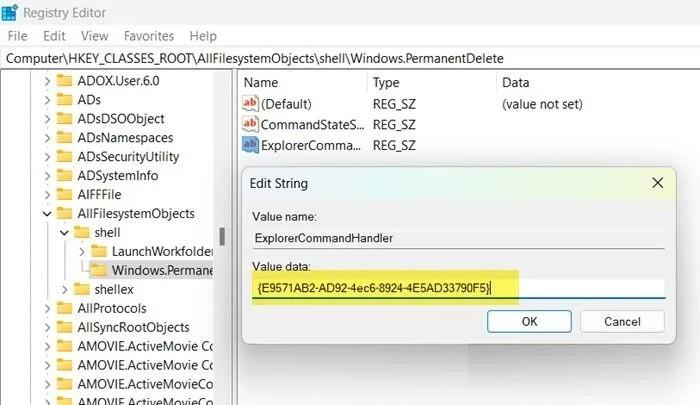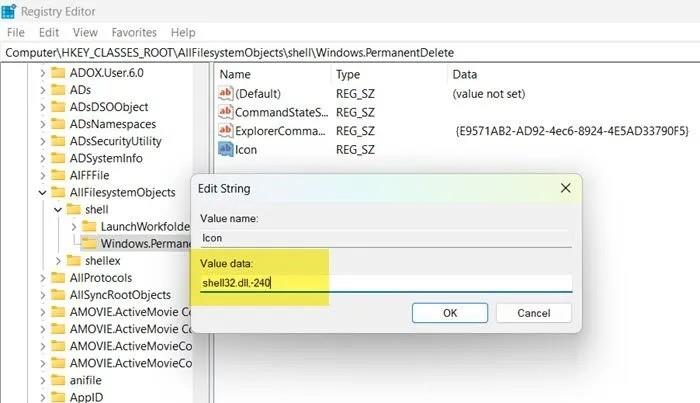Когато изтриете нещо на вашия компютър с Windows, то се премества в кошчето, за да можете да го възстановите, когато е необходимо. Много потребители обаче не харесват тази функция и искат това, което изтрият, да изчезне завинаги от компютъра им.
Разбира се, Microsoft също така дава възможност на потребителите да изтрият за постоянно всичко, което искат, като използват клавишната комбинация Shift + Delete . Въпреки това, за да стане още по-удобно, в тази статия Tips.BlogCafeIT ще ви насочи как да добавите опцията за постоянно изтриване към контекстното меню (меню с десен бутон) на Windows 11/10 .
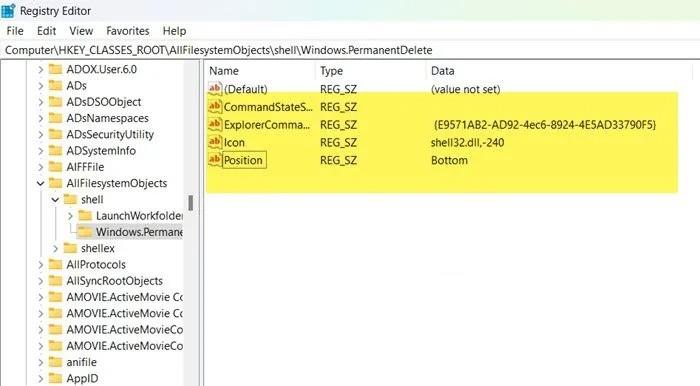
За да направите това, трябва да използвате редактора на системния регистър . Въпреки това, преди да редактирате регистъра, трябва да архивирате регистъра, за да сведете до минимум риска, ако възникнат проблеми.
След като направите резервно копие на системния регистър, следвайте тези стъпки, за да добавите опцията Изтриване за постоянно към контекстното меню:
- Натиснете клавишната комбинация Win + R , за да отворите Run , след това въведете regedit и натиснете Enter , за да отворите редактора на системния регистър .
- Щракнете върху OK , за да потвърдите отварянето, след което отворете следното местоположение:
Computer\HKEY_CLASSES_ROOT\AllFilesystemObjects
- Разгънете AllFilessystemObjects , щракнете с десния бутон върху обвивката и изберете New > Key .
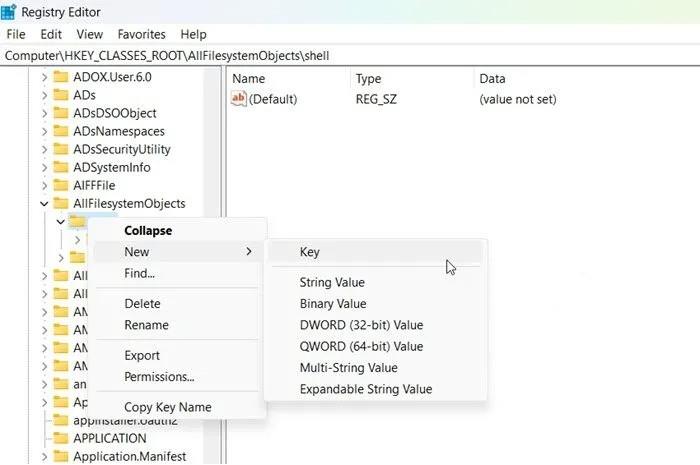
- Наименувайте новосъздадения ключ Windows.PermanentDelete.
- Щракнете с десния бутон върху Windows.PermanentDelete и изберете Нов > Стойност на низ .
- Назовете новосъздадената стойност CommandStateSync.
- Сега създайте нова стойност на низ, като щракнете с десния бутон върху Windows.PermanentDelete и изберете New > String Value .
- Назовете новосъздадената стойност ExplorerCommandHandler.
- Щракнете два пъти върху ExplorerCommandHandler и въведете {E9571AB2-AD92-4ec6-8924-4E5AD33790F5} в полето Value data и щракнете върху OK.
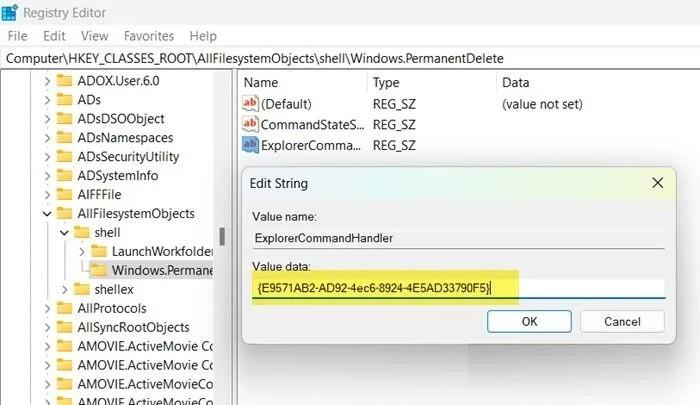
- Продължете да създавате нова стойност на низ, като щракнете с десния бутон върху Windows.PermanentDelete и изберете New > String Value .
- Наименувайте новата стойност Icon и оставете стойността й като shell32.dll,-240 .
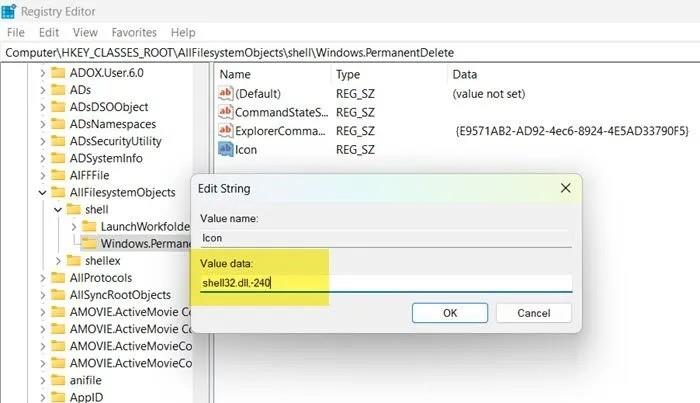
- Крайната стойност, която трябва да създадем, се нарича позиция. Начинът на създаване е същият като инструкциите по-горе. Стойността на стойността Position е Bottom.
Забележка : Ако искате опцията за постоянно изтриване в горната част на контекстното меню, изберете Горе вместо Долу в стойността Позиция.
Сега просто трябва да затворите редактора на системния регистър и опцията за постоянно изтриване ще се появи в контекстното меню, за да изтриете завинаги ненужните файлове. Въпреки това, използвайте го внимателно, за да избегнете изтриване на файлове по погрешка.
Когато искате да премахнете опцията за постоянно изтриване, просто трябва да изтриете целия ключ Windows.PermanentDelete в редактора на системния регистър и сте готови.