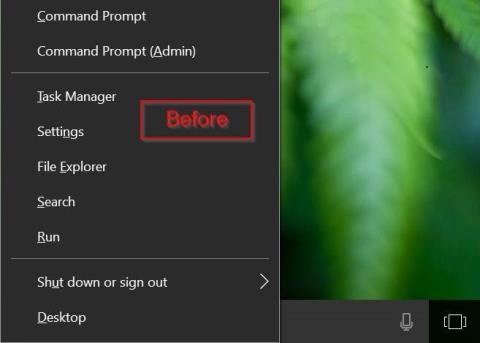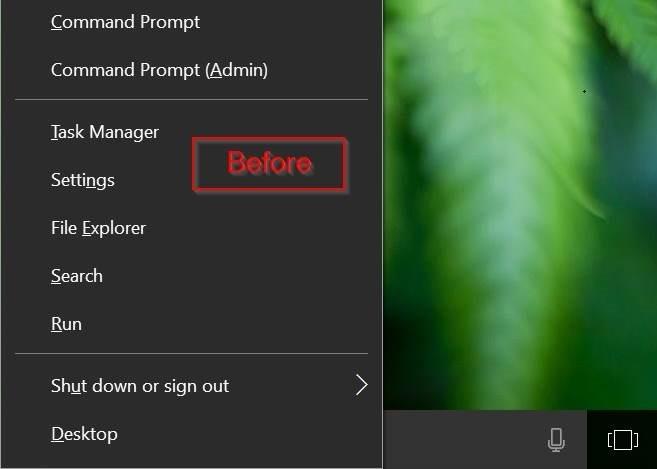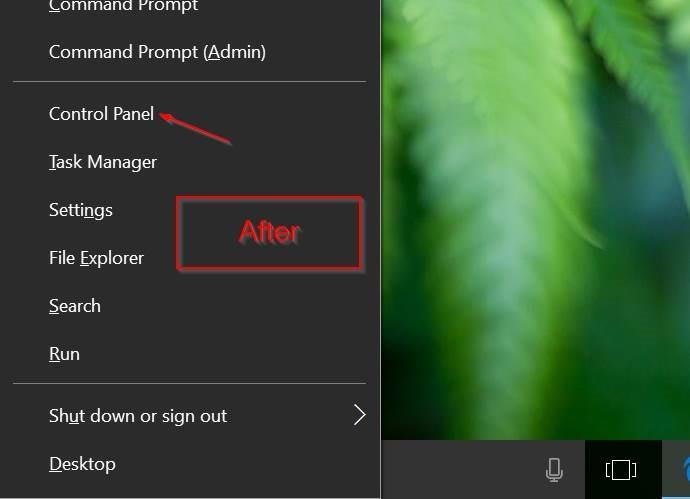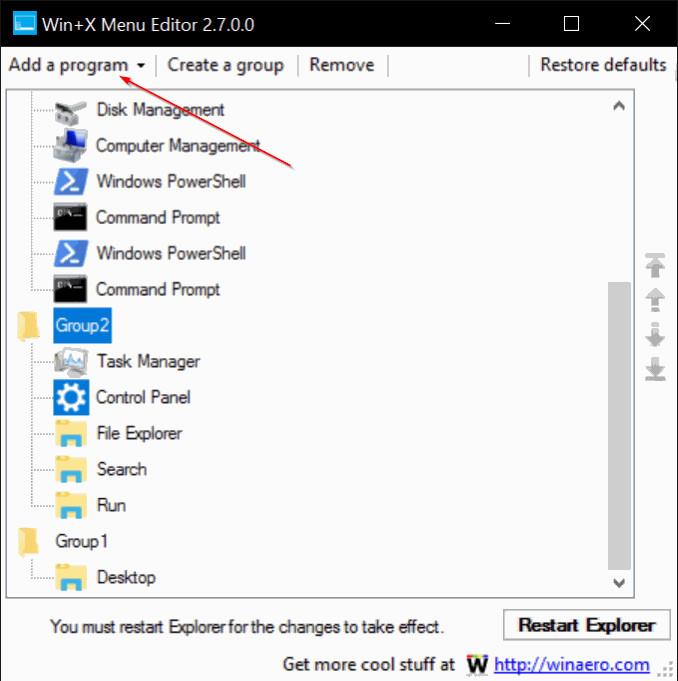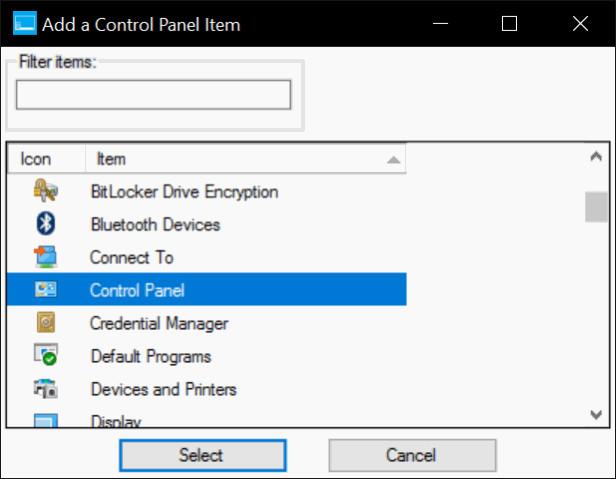Power User Menu , известно още като Win + X Menu , беше въведено за първи път в Windows 8, позволявайки на потребителите лесен достъп до системни инструменти като управление на дискове, контролен панел и команден ред.
За да отворите Power User Menu (Win + X), можете да натиснете клавишната комбинация Windows + X или да щракнете с десния бутон върху бутона "Старт" в лентата на задачите.
В Windows 10 Anniversary Update и по-стари версии менюто за опитен потребител (Win Menu + X) ще покаже опцията за контролен панел . В Windows 10 build 14942 и по-нови версии обаче опцията Control Panel е напълно заменена от опцията Settings .
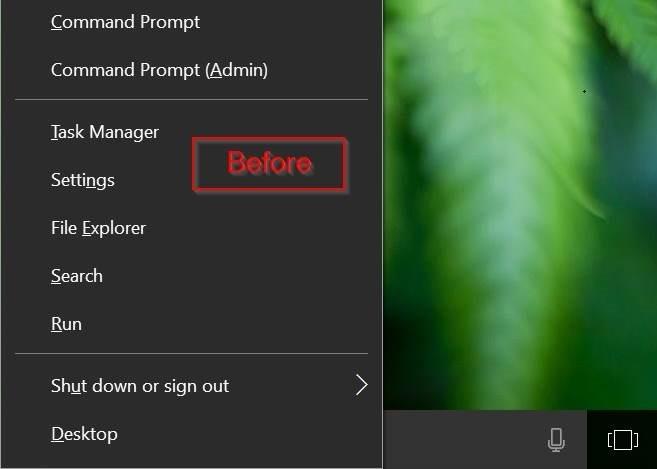
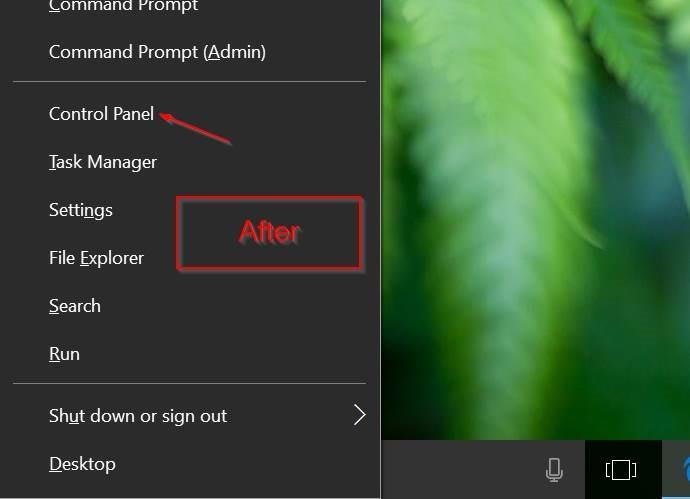
Ако искате да добавите опцията за контролен панел към менюто Win + X , моля, вижте статията по-долу от Tips.BlogCafeIT.
Стъпки за добавяне на контролен панел към Windows + X меню:
За да персонализирате Power User Menu (Windows + X) на Windows 10, можете да разчитате на поддръжката на трето приложение, Win+X Menu Editor .
Етап 1:
Изтеглете Win+X Menu Editor на вашия компютър и инсталирайте.
Изтеглете Win+X Menu Editor на вашия компютър, разархивирайте и инсталирайте тук.
Стъпка 2:
В зависимост от това дали версията на Windows 10, която използвате, е 64-битова или 32-битова, стартирате файла Win+X Menu Editor в папката x64 или x86.
Стъпка 3:
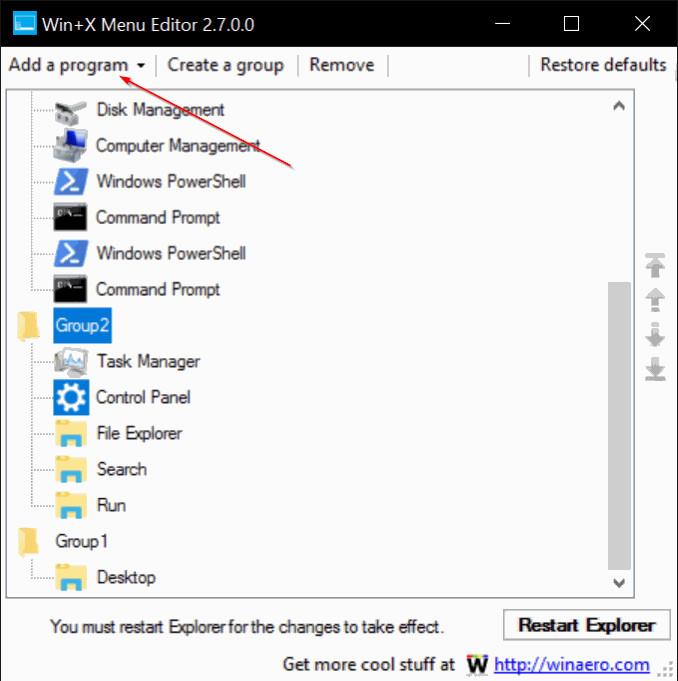
След стартиране на програмата можете да изберете Група 1, Група 2 или Група 3 . В примера по-долу Tips.BlogCafeIT избира Група 2 , за да добави опцията Контролен панел до опцията Настройки.
Стъпка 4:
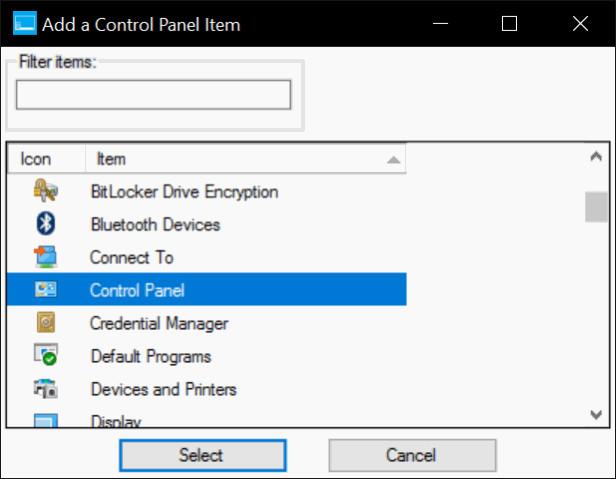
Щракнете върху бутона Добавяне на програма , след това щракнете върху Добавяне на контролен панел , изберете Контролен панел от списъка и след това щракнете върху Добавяне .
Стъпка 5:
Щракнете върху Рестартиране на Explorer, за да рестартирате Windows Explorer. Опцията за контролен панел ще се появи в менюто за опитен потребител, когато щракнете с десния бутон върху бутона " Старт" или когато натиснете клавишната комбинация Windows + X.
Вижте още няколко статии по-долу:
Късмет!