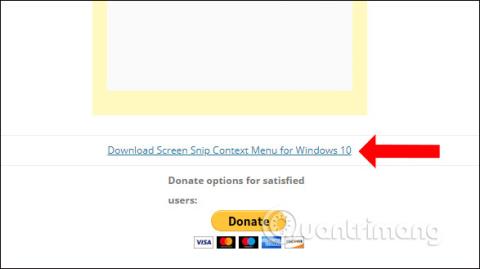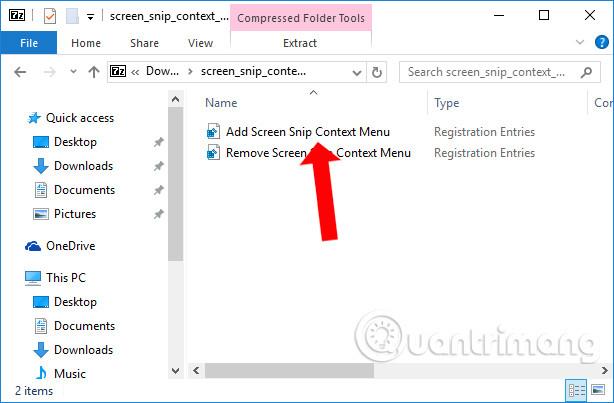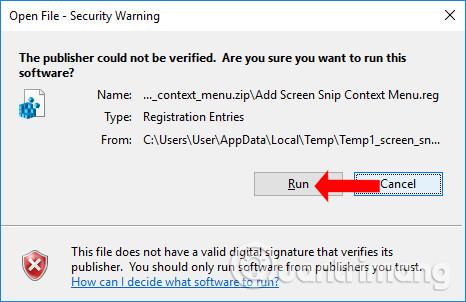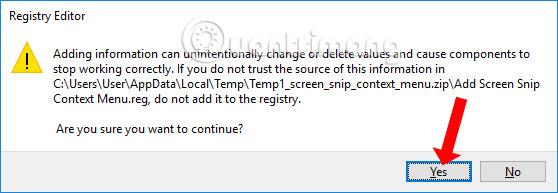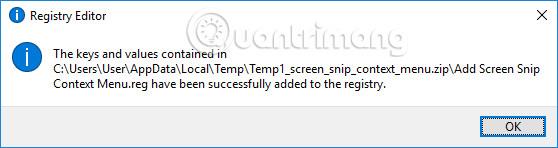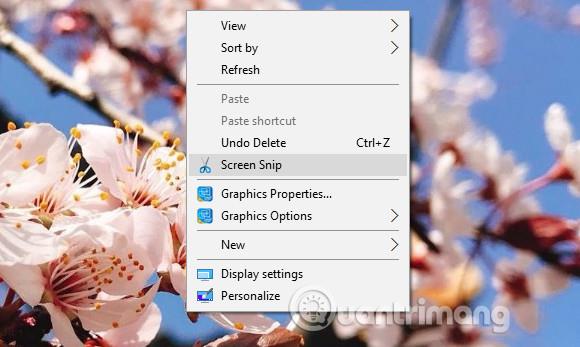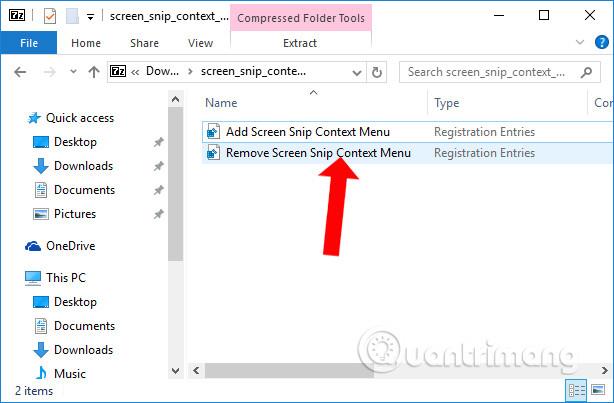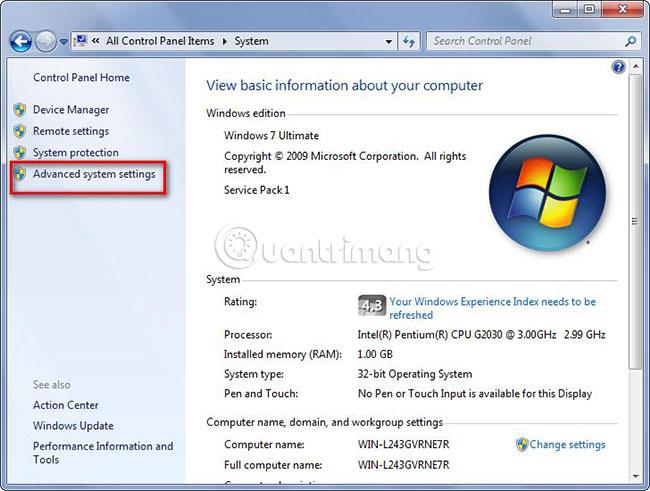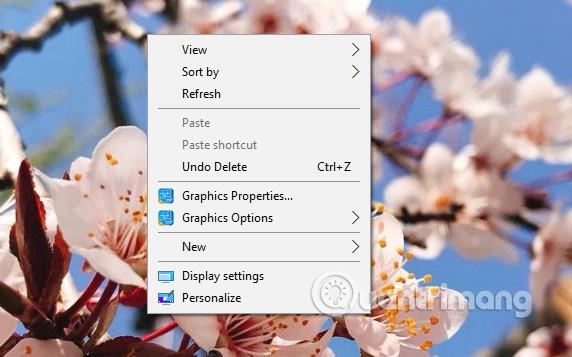Има много различни начини за правене на екранни снимки на Windows . А от Windows 10 Build 17661 (Windows 10 Redstone 5), производителят е добавил инструменти за заснемане на екрана Screen Snip и Screen Sketch за редактиране на снимки. Можете да получите достъп до Screen Snip от Центъра за действие или чрез натискане на клавишната комбинация Win + Shift + S. Въпреки това можем бързо да използваме Screen Snip чрез менюто с десния бутон на мишката в Windows 10.
Как да добавите изрезка от екрана към менюто с десен бутон
Етап 1:
Първо отворете връзката по-долу, за да изтеглите файла на системния регистър на вашия компютър.
- https://winaero.com/download.php?view.2143
Стъпка 2:
След това разархивирате изтегления файл и ще получите 2 файла в регистъра, както е показано по-долу. За да добавите изрезка от екрана към менюто с десния бутон на мишката на вашия компютър, щракнете върху файла на системния регистър Add Screen Snip Context Menu.reg .
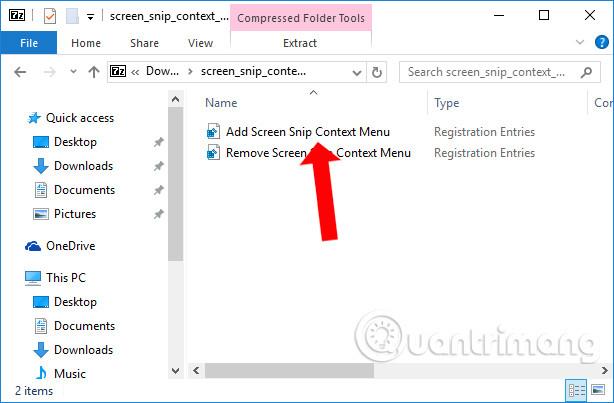
Стъпка 3:
Появява се интерфейсът за предупреждение за сигурност, щракнете върху Изпълнение , за да се съгласите да стартирате този файл на системния регистър на компютъра.
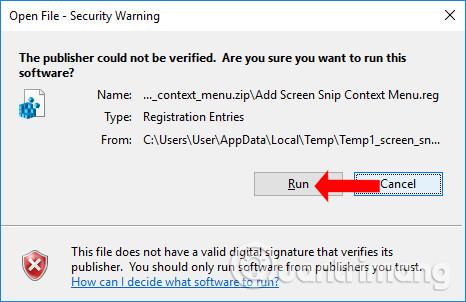
Стъпка 4:
След това ще получим известие за промяната, когато добавим този регистърен файл, щракнете върху Да , за да продължите.
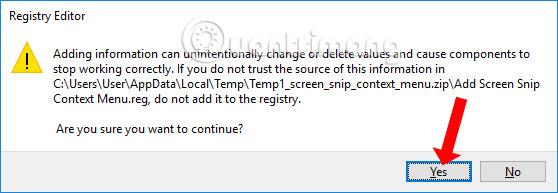
Когато получим успешно известие от интерфейса на редактора на системния регистър, както е показано по-долу, това означава, че успешно сме добавили файла на регистъра.
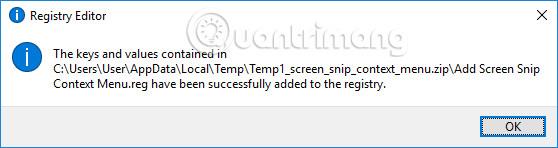
Сега опитайте да щракнете с десния бутон върху интерфейса на екрана на компютъра и ще видите опцията Screen Snip, за да направите екранна снимка.
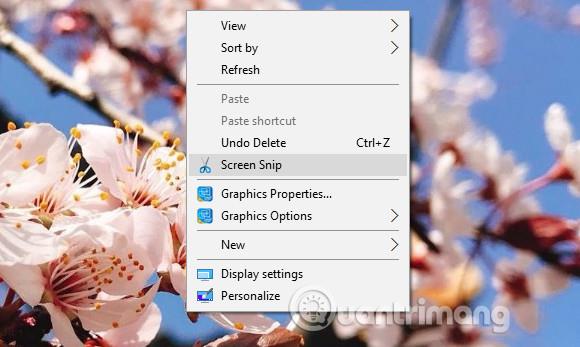
Стъпка 5:
За да премахнете опцията Screen Snip в менюто с десен бутон, щракнете върху файла на системния регистър Remove Screen Snip Context Menu.reg в извлечената папка.
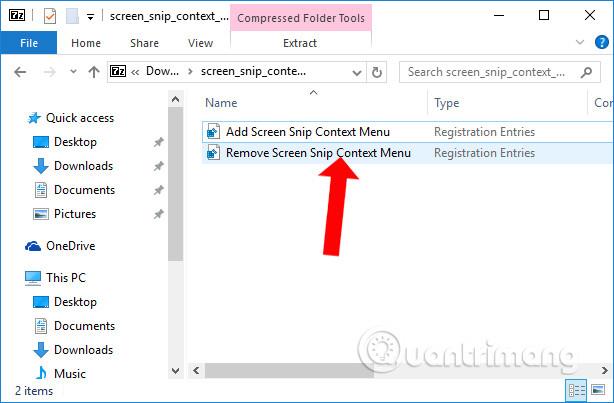
След това също извършете инсталационните операции, както по-горе.
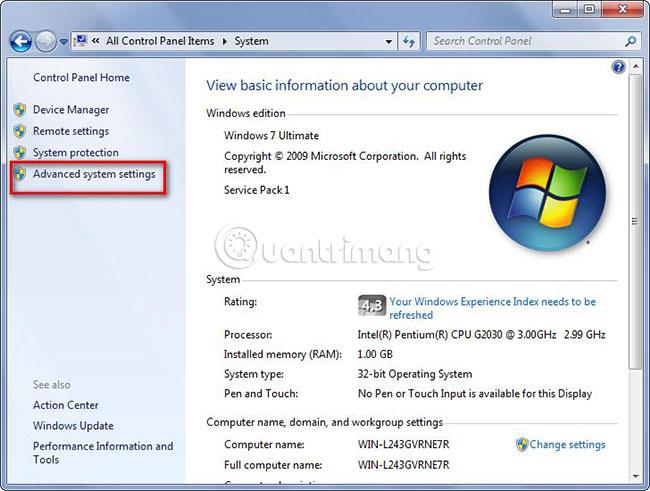
Интерфейсът на менюто с десен бутон в Windows 10 ще се върне към начина, по който беше преди и вече няма да има опцията за изрязване на екрана, както по-горе.
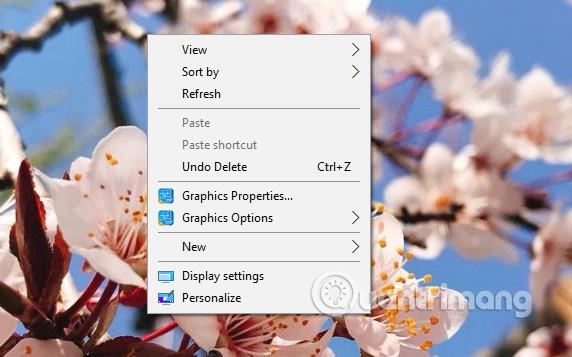
Само с един прост трик можете бързо да направите екранна снимка на Windows 10, като използвате опцията Screen Snip в менюто с десен бутон. Обърнете внимание, че този метод се прилага само за компютри с Windows 10 Build 17661 или по-нова версия, когато е предоставен с инструмента Screen Snip.
Виж повече:
С пожелание за успех!