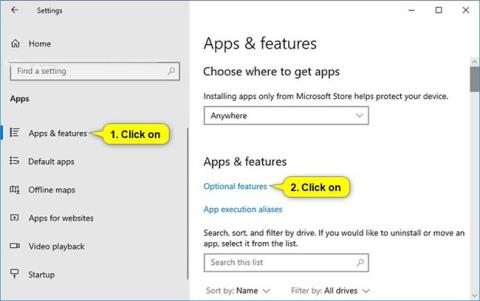Приложението XPS Viewer ви позволява да четете, копирате, отпечатвате, подписвате и задавате разрешения за XPS документи.
Microsoft променя начина, по който получавате XPS Viewer. В Windows 10 версия 1709 и по-стари версии приложението е включено в инсталационния образ. Ако имате XPS Viewer и сте актуализирали до Windows 10 версия 1803, не е необходимо действие. Все още ще имате XPS Viewer.
Въпреки това, ако инсталирате Windows 10 версия 1803 на ново устройство (или като „чиста“ инсталация), може да се наложи да инсталирате XPS Viewer. Ако вече сте имали XPS Viewer в Windows 10 версия 1709, но сте го премахнали ръчно преди актуализиране, ще трябва да го преинсталирате ръчно.
Това ръководство ще ви покаже как да добавите (инсталирате) или премахнете (деинсталирате) приложението XPS Viewer за всички потребители в Windows 10 .
Забележка : Трябва да сте влезли като администратор, за да добавите или премахнете XPS Viewer.
Добавете или премахнете XPS Viewer в Допълнителни функции
1. Отворете Настройки и щракнете върху иконата Приложения.
2. Щракнете върху Приложения и функции вляво и щракнете върху връзката Допълнителни функции вдясно.

3. Изпълнете стъпка 4 (за добавяне) или стъпка 5 (за изтриване) по-долу.
4. За да добавите XPS Viewer:
- Щракнете върху Добавяне на функция .
- Превъртете надолу, проверете XPS Viewer, докоснете Install и отидете на стъпка 6 по-долу.
5. За да изтриете XPS Viewer:
Превъртете надолу, докоснете XPS Viewer, след това изберете Деинсталиране и отидете на стъпка 6 по-долу.
6. Сега можете да затворите Настройки, ако искате.
Добавете или премахнете XPS Viewer в командния ред
1. Отворете командния ред с администраторски права .
2. Изпълнете стъпка 3 (за добавяне) или стъпка 4 (за изтриване) по-долу.
3. За да добавите XPS Viewer:
Копирайте и поставете командата по-долу в командния ред с администраторски права, натиснете Enterи отидете на стъпка 5 по-долу.
DISM /Online /Add-Capability /CapabilityName:XPS.Viewer~~~~0.0.1.0

4. За да изтриете XPS Viewer:
Копирайте и поставете командата по-долу в командния ред с администраторски права, натиснете Enterи отидете на стъпка 5 по-долу.
DISM /Online /Remove-Capability /CapabilityName:XPS.Viewer~~~~0.0.1.0
5. Сега можете да затворите командния ред с отворени администраторски права, ако желаете.