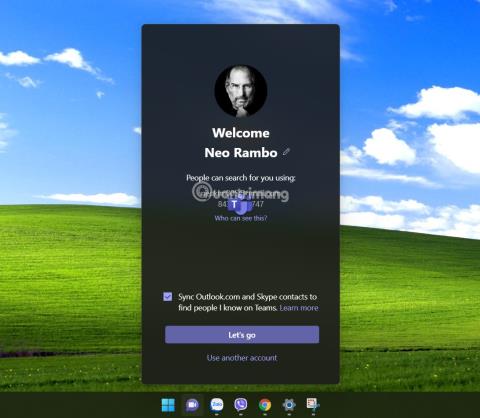Ако използвате други платформи за онлайн обучение и срещи като Zoom и Google Meet и се чувствате неудобно с Microsoft Teams на Windows 11 , можете да следвате тези инструкции, за да го премахнете.
Моля, присъединете се към Tips.BlogCafeIT от най-леката част за предотвратяване на стартирането на Microsoft Teams с Windows 11 до най-тежката част за пълното премахване на Microsoft Teams от Windows 11.

Как да попречите на Microsoft Teams да стартира с Windows 11
По подразбиране Microsoft Teams е инсталиран, за да стартира с Windows 11. Това може да е досадно за някои потребители. Следователно, ако все пак искате да запазите Teams, без да ви притесняват, можете да предотвратите стартирането на това приложение с Windows 11.
Ето как:
Стъпка 1 : Натиснете Win + I , за да отворите Настройки , след което отворете Приложения

Стъпка 2 : В интерфейса за настройки на приложенията превъртете надолу и щракнете върху Стартиране
Стъпка 3 : Тук ще видите списък с приложения, на които е разрешено/не е разрешено да стартират с Windows. Намерете Microsoft Teams и изключете превключвателя .

Как да премахнете иконата на Microsoft Teams от лентата на задачите
След като Windows 11 бъде инсталиран, ще видите иконата на Microsoft Teams да се появява в лентата на задачите. Можете да премахнете тази икона, като щракнете с десния бутон върху нея и изберете Скрий от лентата на задачите .

Ако искате да го покажете отново, щракнете с десния бутон върху лентата на задачите и изберете Настройки на лентата на задачите .

Тук плъзгате контролния бутон в секцията Чат на Вкл. , за да го покажете отново.

Как да премахнете напълно Microsoft Teams от Windows 11
Ако не възнамерявате да използвате Microsoft Teams, можете напълно да премахнете това приложение от вашия компютър с Windows 11. Ето как:
Стъпка 1 : Натиснете Win + I , за да отворите Настройки , след което отидете на Приложения > Приложение и функции .

Стъпка 2 : Превъртете надолу, за да намерите Microsoft Teams и след това щракнете върху трите вертикални точки от дясната страна на екрана.

Стъпка 3 : Щракнете върху Деинсталиране , за да деинсталирате Microsoft Teams.

Късмет!