Как да проверите дали Modern Standby е свързан или прекъснат в Windows 10
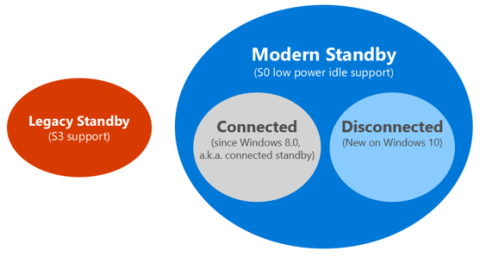
Това ръководство ще ви покаже как да проверите дали Modern Standby е свързан или прекъснат към WiFi, когато е в режим на готовност в Windows 10.
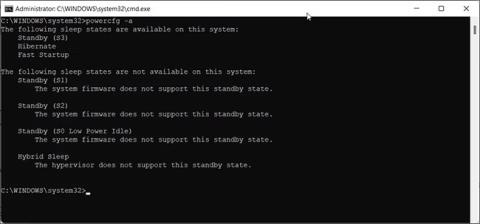
Модерният режим на готовност (S0) заменя класическия режим на ниска мощност S3 в Windows 10 и 11. На системи, съвместими с модерния режим на готовност, тази функция добавя по-добро управление на захранването към активираните устройства.
Въпреки че има други предимства при използването на Modern Standby, не всеки ще го предпочете пред класическия S3 режим на заспиване. Ако по някаква причина трябва да изключите Modern Standby в Windows 10 и 11, ето как да го направите.
Какво е Modern Standby в Windows и защо трябва да го изключите?
Въведен през 2020 г., Modern Standby (S0) е по-ново състояние на заспиване и наследник на стария Sleep Standby (S3). Той замества стандартната функция за заспиване и поставя вашия лаптоп в състояние на по-ниска мощност, когато е неактивен.
В това състояние на заспиване вашата система ще се поддържа в режим на минимална консумация на енергия, за да изпълнява задачи във фонов режим, като синхронизиране на имейли и интернет известия и др.
Освен това има функция за незабавно включване/изключване, която ви помага да превключвате по-бързо между включени и изключени състояния, подобно на смартфон.
От друга страна се казва, че Modern Standby причинява проблеми с нагряването и изтощаването на батерията, като по този начин принуждава някои потребители да деактивират новия режим на захранване на лаптопите си.
Имайте предвид, че ниският живот на батерията и прегряването на лаптопа са често срещани проблеми и могат да бъдат причинени от редица причини. Освен това, поради естеството на модерния режим на готовност, който изисква процесорът да е включен през цялото време, се очаква температурите на процесора леко да се повишат.
Преди да решите да изключите Modern Standby, опитайте тези съвети, за да подобрите живота на батерията на Windows 11. Можете също да зададете прага на зареждане на батерията на вашия лаптоп, за да увеличите живота на батерията. Освен това можете също да коригирате проблема с прегряването на лаптопа, като научите основите за този проблем.
Ако все още трябва да изключите модерния режим на готовност в Windows 11, продължете със стъпките по-долу.
Как да проверите текущото състояние на заспиване на системата
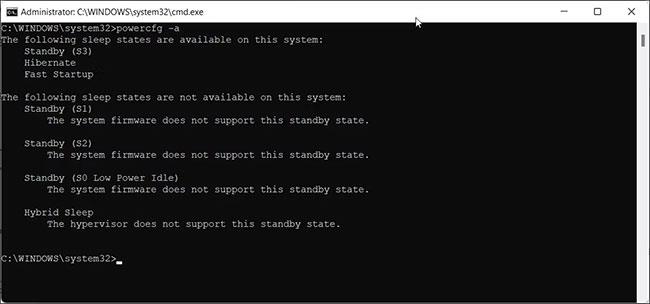
Състояние на заспиване на Windows 11
Можете да използвате командата powercfg /a в командния ред, за да видите и конфигурирате наличното състояние на заспиване на системата. Ето как да използвате тази команда в Windows 11:
1. Натиснете Win + X, за да отворите менюто WinX.
2. След това щракнете върху Windows Terminal (Admin).
3. В прозореца на терминала на Windows въведете следната команда и натиснете Enter , за да изпълните:
powercfg /a4. Ако системата съобщи, Standby (S0 Lower Power Idle) Network Connected/Disconnected , значи сте активирали Modern Standby.
5. След това проверете състоянието на готовност (S3). Ако видите съобщението „Това състояние на готовност е деактивирано, когато се поддържа неактивен режим на S0 с ниска мощност“ , това означава, че можете да изключите Modern Standby, за да активирате стария Legacy Standby (S3).
Как да изключите Modern Standby с помощта на скрипт на системния регистър
Можете да използвате скрипт на регистъра, за да изключите Modern Standby в Windows 11 и 10. Това е най-лесният начин да свършите работата, без да се налага да навигирате в системния регистър на Windows.
Преди да се опитате да направите промени в системния регистър на Windows, трябва да създадете точка за възстановяване. Това ще ви помогне да възстановите системата си, в случай че нещо се обърка.
1. Натиснете Win + R, за да отворите Run .
2. Въведете notepad и щракнете върху OK , за да отворите новия файл на Notepad.

Отворете нов файл в Notepad
3. Копирайте и поставете следния скрипт във файла на Notepad:
Windows Registry Editor Version 5.00
[HKEY_LOCAL_MACHINE\SYSTEM\CurrentControlSet\Control\Power]
"PlatformAoAcOverride"=dword:000000004. След това щракнете върху Файл и изберете Запиши като .
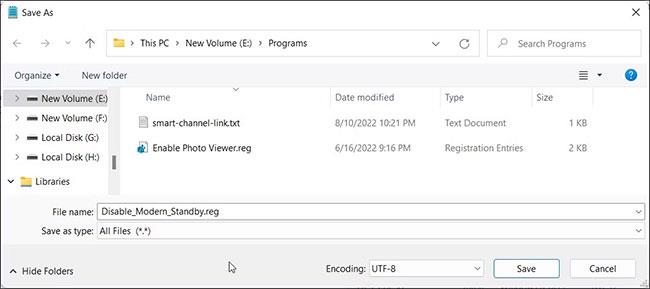
Изберете Запиши като
5. Въведете името на файла Disable_Modern_Standby.reg.
6. След това щракнете върху падащото меню Запиши като тип и изберете Всички файлове.
7. Щракнете върху Запиши , за да запишете файла на системния регистър.
8. След това щракнете двукратно върху файла Disable_Modern_Standby.reg и щракнете върху Да , когато бъдете подканени от UAC.
9. Рестартирайте компютъра си, за да приложите промените.
Ако трябва да включите отново Modern Standby, копирайте и поставете следния скрипт в нов файл на Notepad:
Windows Registry Editor Version 5.00
[HKEY_LOCAL_MACHINE\SYSTEM\CurrentControlSet\Control\Power]
"PlatformAoAcOverride"=-Запазете файла като Enable_Modern_Standby.reg. След това щракнете двукратно върху записания файл и изчакайте скриптът да се изпълни. Рестартирайте компютъра си, за да видите дали Modern Standby е активиран.
За да потвърдите промените, изпълнете командата powercfg /a в командния ред с права на администратор . Ако Legacy Standby (S3) е активиран, ще видите следното:
The following Sleep states are available on this system:
- Standby (S3)
- Hibernate
- Fast StartupКак да деактивирате модерния режим на готовност с помощта на командния ред

Деактивирайте модерния режим на готовност на Windows 11 с помощта на CMD
Можете да използвате командния ред, за да изключите модерния режим на готовност на вашия компютър. Този метод използва reg команди, изпълнявани чрез командния ред, за да модифицира системния регистър на Windows.
Следвайте тези стъпки, за да изключите Modern Standby в Windows 11 с помощта на команди на системния регистър:
1. Натиснете Win + X, за да отворите Run.
2. Щракнете върху Терминал на Windows (Администратор), за да отворите Терминал с администраторски права.
3. В прозореца на терминала на Windows копирайте и поставете следната команда reg:
reg add HKLM\System\CurrentControlSet\Control\Power /v PlatformAoAcOverride /t REG_DWORD /d 04. Когато се появи съобщението, че операцията е приключила успешно, затворете командния ред.
5. Ако трябва да включите отново Modern Standby, използвайте следната команда в прозорец на терминал на Windows с права на администратор:
reg delete "HKLM\System\CurrentControlSet\Control\Power" /v PlatformAoAcOverride /fУверете се, че рестартирате компютъра си, за да приложите промените.
Можете да използвате командата powercfg /a, спомената по-горе, за да видите състоянието на заспиване и да потвърдите промените.
Как да изключите модерния режим на готовност с помощта на редактора на системния регистър
Ако скриптът и командата reg не работят, можете ръчно да промените необходимия запис в системния регистър, за да деактивирате Modern Standby. Ето как:
1. Натиснете Win + R, за да отворите Run.
2. Въведете regedit и щракнете върху OK , за да отворите редактора на системния регистър . Щракнете върху Да , ако бъдете подканени от UAC.
3. В редактора на системния регистър отидете до следното местоположение. Можете да копирате и поставите пътя на системния регистър в редактора на системния регистър за бърза навигация:
HKEY_LOCAL_MACHINE\SYSTEM\CurrentControlSet\Control\Power4. Тук щракнете с десния бутон върху подключа Power и изберете New > DWORD (32-bit) Value .
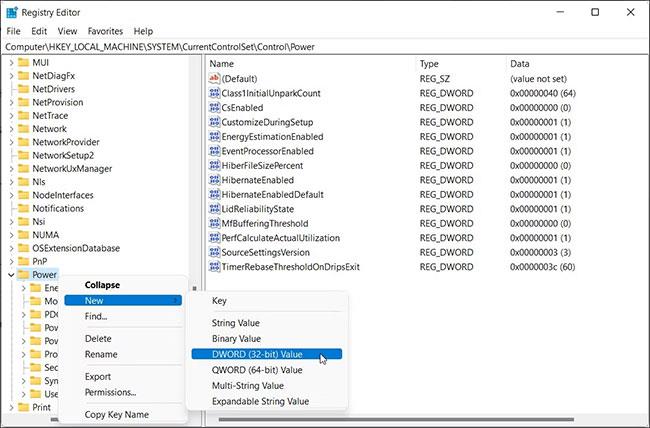
Изберете Нов > DWORD (32-битова) стойност
5. Преименувайте стойността на PlatformAoAcOverride.
6. Щракнете с десния бутон върху стойността PlatformAoAcOverride и изберете Промяна.
7. В полето за данни за стойността въведете 0 и щракнете върху OK.
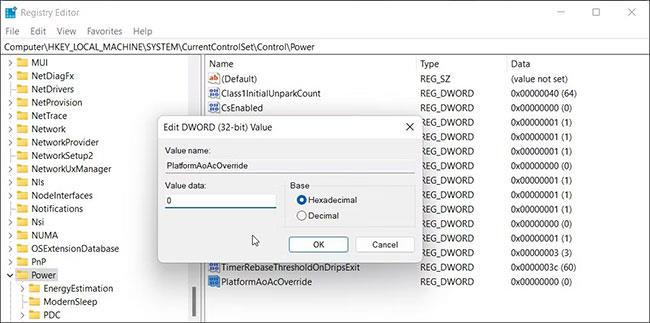
Въведете 0
8. Затворете редактора на системния регистър и рестартирайте компютъра.
Modern Standby не е подходящ за всеки. За много потребители Modern Standby доведе до нисък живот на батерията и проблеми с прегряването.
Можете да коригирате този проблем, като поставите устройството си в режим на хибернация вместо в режим на заспиване, когато затворите капака. Също така помислете за оптимизиране на потреблението на енергия в Windows 11, за да увеличите живота на батерията .
Това ръководство ще ви покаже как да проверите дали Modern Standby е свързан или прекъснат към WiFi, когато е в режим на готовност в Windows 10.
Модерният режим на готовност (S0) заменя класическия режим на ниска мощност S3 в Windows 10 и 11. На системи, съвместими с модерния режим на готовност, тази функция добавя по-добро управление на захранването към активираните устройства.
Режимът на павилион в Windows 10 е режим за използване само на 1 приложение или достъп само до 1 уебсайт с гост потребители.
Това ръководство ще ви покаже как да промените или възстановите местоположението по подразбиране на папката Camera Roll в Windows 10.
Редактирането на файла hosts може да доведе до невъзможност за достъп до интернет, ако файлът не е модифициран правилно. Следващата статия ще ви насочи как да редактирате файла hosts в Windows 10.
Намаляването на размера и капацитета на снимките ще ви улесни да ги споделяте или изпращате на всеки. По-специално, в Windows 10 можете групово да преоразмерявате снимки с няколко прости стъпки.
Ако не е необходимо да показвате наскоро посетени елементи и места от съображения за сигурност или поверителност, можете лесно да го изключите.
Microsoft току-що пусна Windows 10 Anniversary Update с много подобрения и нови функции. В тази нова актуализация ще видите много промени. От поддръжката на писалка на Windows Ink до поддръжката на разширение на браузъра Microsoft Edge, менюто "Старт" и Cortana също са значително подобрени.
Едно място за управление на много операции направо в системната област.
В Windows 10 можете да изтеглите и инсталирате шаблони за групови правила, за да управлявате настройките на Microsoft Edge и това ръководство ще ви покаже процеса.
Тъмният режим е интерфейс с тъмен фон на Windows 10, който помага на компютъра да пести енергия от батерията и намалява въздействието върху очите на потребителя.
Лентата на задачите има ограничено пространство и ако редовно работите с множество приложения, може бързо да ви свърши мястото, за да закачите повече от любимите си приложения.









