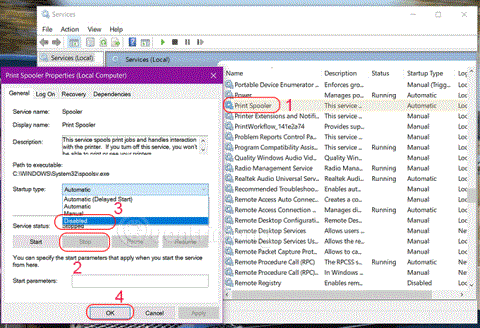Print Spooler е софтуер, вграден в операционната система Windows за временно съхраняване на задания за печат в паметта на компютъра, докато принтерът е готов да ги отпечата. Тази услуга изпълнява команди за печат и управлява взаимодействията с принтера. Ако деактивирате тази услуга, няма да можете да печатате или да видите вашия принтер.
В някои случаи може да се наложи да спрете и/или рестартирате услугата. В тази статия Quantrimang.com ще ви покаже 3 начина да изключите услугата Print Spooler в Windows 10.
1. Изключете услугата Print Spooler чрез Services
За да изключите услугата Windows Print Spooler, направете следното:
Стъпка 1: Натиснете Windows + R, за да отворите диалоговия прозорец Изпълнение .
Стъпка 2: В диалоговия прозорец Изпълнение въведете services.msc и натиснете Enter , за да отворите Услуги.
Стъпка 3: В прозореца Услуги превъртете и намерете услугата Print Spooler.
Стъпка 4: Щракнете двукратно върху Print Spooler , за да отворите прозореца със свойства на тази услуга.
Стъпка 5: В раздела Общи отидете на втория раздел, озаглавен Статус на услугата и щракнете върху бутона Стоп , за да изключите услугата.
Стъпка 6: В Тип стартиране > изберете Деактивиране > OK

2. Изключете услугата Print Spooler чрез Command Prompt
Ето как:
B1: Въведете cmd в търсенето, изберете Изпълнение като администратор или натиснете CTRL + SHIFT + ENTER , за да отворите командния ред с права на администратор .
Стъпка 2: В прозореца на командния ред въведете следната команда и натиснете Enter , за да изключите услугата Print Spooler.
net stop spooler
Стъпка 3: Сега можете да излезете от командния ред.
3. Деактивирайте услугата Print Spooler чрез System Configuration

Деактивирайте услугата Print Spooler чрез System Configuration
Направете следното:
Стъпка 1: Отворете диалоговия прозорец Изпълнение .
Стъпка 2: В диалоговия прозорец Изпълнение въведете msconfig и натиснете Enter , за да отворите помощната програма за системна конфигурация .
Стъпка 3: В стартирания контролен панел преминете към раздела Услуги , средния раздел и намерете услугата Print Spooler.
Стъпка 4: За да изключите услугата Print Spooler, премахнете отметката от съответното поле, след което щракнете върху бутона Apply.
Забележка : Рестартирането на компютъра е от съществено значение за този метод, тъй като промените ще бъдат приложени правилно след рестартирането.
Надявам се, че сте успешни.