Как да деактивирате сензорния екран в Windows 11

Сензорният екран е страхотна функция, но изглежда не е задължителен елемент на компютрите с Windows като цяло.

Сензорният екран е страхотно устройство, но не изглежда задължителен елемент на компютрите с Windows като цяло. Според предишни проучвания има много случаи на потребители на лаптопи със сензорни екрани, които признават, че рядко докосват екрана.
Това е така, защото самите платформи като Windows, Mac или Chrome OS по своята същност са оптимизирани за използване с мишка и клавиатура, вместо със сензорен екран като мобилните операционни системи. Следователно потребителите се нуждаят само от мишка и клавиатура, за да се възползват напълно от потенциала на операционната система.
Тази статия ще ви насочи как да деактивирате сензорния екран в Windows 11, като избягвате случайни операции при случайно докосване на екрана.
Изключете сензорния екран с помощта на диспечера на устройствата
За да започнете, щракнете върху иконата за търсене в Windows (лупа) в лентата на задачите, въведете ключовата дума „ Диспечер на устройства “ в лентата за търсене, след което щракнете върху съответния върнат резултат.

В интерфейса на диспечера на устройства, който се отваря, намерете раздела Устройства с човешки интерфейс и щракнете върху стрелката надясно до това устройство.
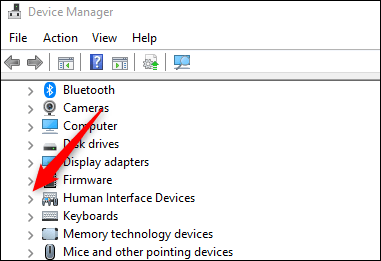
В списъка, който се показва, намерете елемента HID-съвместим сензорен екран . Щракнете с десния бутон върху него и изберете „ Деактивиране на устройството “.
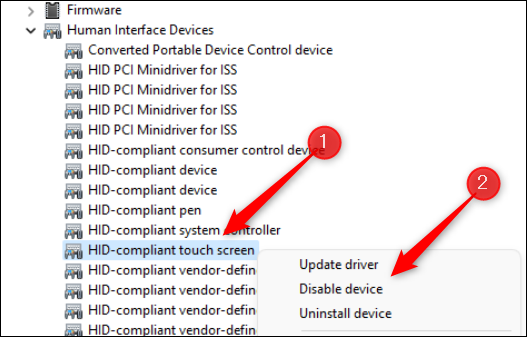
В появилия се диалогов прозорец щракнете върху „ Да “, за да потвърдите, че наистина искате да деактивирате сензорния екран.
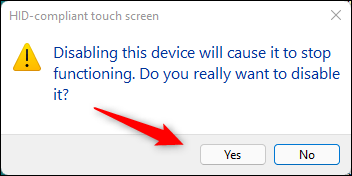
Сензорният екран на устройството вече е деактивиран. В случай, че промените решението си и искате да активирате отново сензорния екран, просто следвайте същите стъпки и изберете “ Enable Device ” от менюто, което се показва.
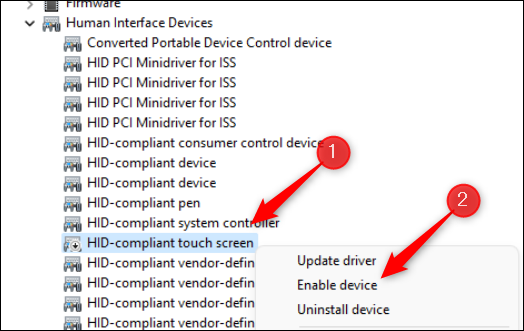
Изключете сензорния екран с помощта на Windows Terminal
Можете също да изпълните команда в Windows Terminal, за да деактивирате сензорния екран.
За да направите това, първо трябва да стартирате Windows Terminal като администратор. Щракнете с десния бутон върху иконата на Windows в лентата на задачите (или натиснете Windows + X), за да отворите менюто Power User. След това щракнете върху опцията „ Терминал на Windows (администратор) “.
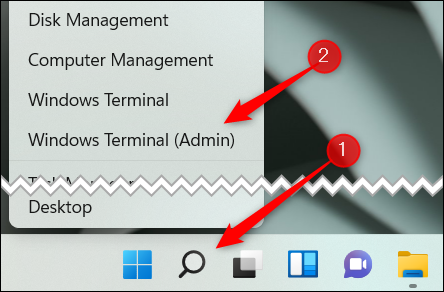
В терминалния интерфейс на Windows, който се отваря, изпълнете следната команда:
Get-PnpDevice | Where-Object {$_.FriendlyName -like '*touch screen*'} | Disable-PnpDevice -Confirm:$false
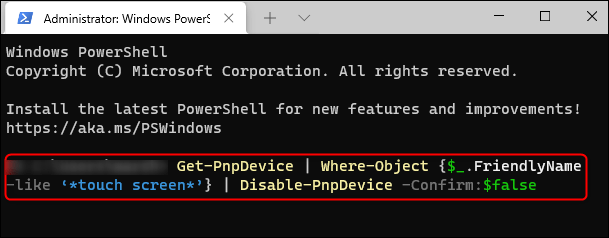
След като изпълните командата, сензорният екран ще бъде деактивиран. За да го включите отново, изпълнете следната команда:
Get-PnpDevice | Where-Object {$_.FriendlyName -like '*touch screen*'} | Enable-PnpDevice -Confirm:$false
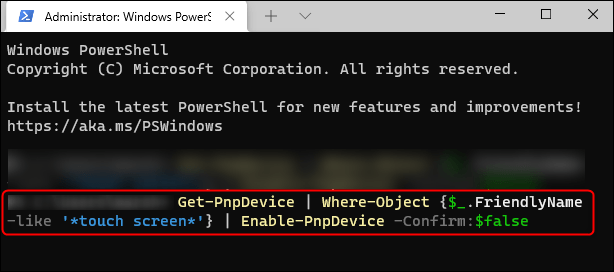
Надявам се, че сте успешни.
Режимът на павилион в Windows 10 е режим за използване само на 1 приложение или достъп само до 1 уебсайт с гост потребители.
Това ръководство ще ви покаже как да промените или възстановите местоположението по подразбиране на папката Camera Roll в Windows 10.
Редактирането на файла hosts може да доведе до невъзможност за достъп до интернет, ако файлът не е модифициран правилно. Следващата статия ще ви насочи как да редактирате файла hosts в Windows 10.
Намаляването на размера и капацитета на снимките ще ви улесни да ги споделяте или изпращате на всеки. По-специално, в Windows 10 можете групово да преоразмерявате снимки с няколко прости стъпки.
Ако не е необходимо да показвате наскоро посетени елементи и места от съображения за сигурност или поверителност, можете лесно да го изключите.
Microsoft току-що пусна Windows 10 Anniversary Update с много подобрения и нови функции. В тази нова актуализация ще видите много промени. От поддръжката на писалка на Windows Ink до поддръжката на разширение на браузъра Microsoft Edge, менюто "Старт" и Cortana също са значително подобрени.
Едно място за управление на много операции направо в системната област.
В Windows 10 можете да изтеглите и инсталирате шаблони за групови правила, за да управлявате настройките на Microsoft Edge и това ръководство ще ви покаже процеса.
Тъмният режим е интерфейс с тъмен фон на Windows 10, който помага на компютъра да пести енергия от батерията и намалява въздействието върху очите на потребителя.
Лентата на задачите има ограничено пространство и ако редовно работите с множество приложения, може бързо да ви свърши мястото, за да закачите повече от любимите си приложения.









