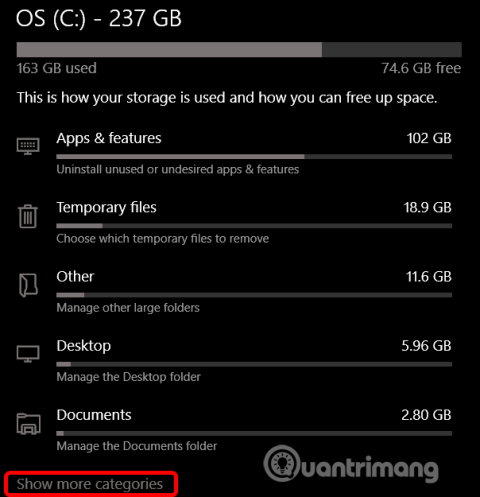Започвайки с актуализацията от май 2019 г. , Windows 10 ще запази около 7 GB място за съхранение на устройството за актуализации и незадължителни файлове. Това ще гарантира лесно инсталиране на бъдещи актуализации, но можете да възстановите това хранилище, ако желаете.
Инструкции за изключване на резервирано хранилище в Windows 10
Какво е запазено хранилище?
Windows изисква определено количество свободно дисково пространство за актуализации. Няма да можете да инсталирате актуализации, ако компютърът ви няма достатъчно свободно място. Със скорошната актуализация от май 2019 г. Microsoft запази дисково пространство за актуализации, за да коригира този проблем.
Преди, ако нямаше достатъчно свободно дисково пространство на вашия компютър, Windows не инсталираше правилно актуализациите. Единственото решение е да освободите място за съхранение, преди да продължите.
Със запазеното хранилище Microsoft гарантира, че Windows 10 запазва поне 7 GB свободно пространство на устройството, за да гарантира, че актуализациите могат да бъдат изтеглени независимо от оставащото място на устройството.
Когато не се използва за актуализиращи файлове, резервираното хранилище се използва за приложения, временни файлове и системна памет, подобрявайки ежедневната функционалност на вашия компютър.
С други думи, Windows не използва всичките 7 GB резервирано хранилище. Може да съхранява някои временни файлове, които обикновено се съхраняват другаде в системата.
Как да проверите резервирано хранилище на компютър
Преди да го деактивирате, трябва да се уверите, че системата използва резервирано хранилище. Ако не, не е необходимо да го деактивирате, защото Windows не заема допълнителна памет на вашето устройство. Можете да проверите в Настройки, за да видите дали системата използва повече памет и място.
Тази функция ще се включи автоматично на нови компютри с предварително инсталирана Windows 10 версия 1903 и на компютри, които имат Windows 10 версия 1903, инсталирана от нулата. Ако актуализирате от по-ниска версия на Windows 10, резервираното хранилище няма да бъде активирано.
За да проверите дали Windows използва резервирано хранилище, отидете на Настройки > Система > Съхранение . Можете бързо да отворите приложението Настройки, като натиснете Win+ I. Щракнете върху S how More Categories в списъка с елементи, заемащи дисково пространство.

Щракнете върху Система и запазено .

Ако тази функция е активирана, ще видите раздел Резервирано хранилище с 7+GB използвано място за съхранение. Ако не виждате Резервирано хранилище, системата не е активирала тази функция.

Трябва ли резервираното хранилище да бъде деактивирано?
Можете да освободите малко заето място за съхранение, като деинсталирате допълнителни функции ( Настройки > Приложения и функции > Управление на допълнителни функции ) и езикови пакети ( Настройки > Време и език > Език ).
Въпреки това, ако искате да освободите максимално място, трябва напълно да изключите функцията Reserved Storage. Microsoft съветва потребителите да не го правят.
Целта на тази функция е да подобри ежедневната функционалност на компютъра, като гарантира, че критичните функции на операционната система винаги имат достъп до дисково пространство. Ако не се използва резервирано хранилище и когато мястото е малко, Windows и приложенията може да не функционират според очакванията, когато имат нужда от свободно пространство, за да функционират. Със запазеното хранилище е по-малко вероятно актуализациите, приложенията, временните файлове и кешовете да заемат ценно свободно пространство и да продължат да функционират според очакванията.
Но ако имате нужда от място, можете да деактивирате резервираното хранилище. Тъй като повечето компютри с Windows 10 все още работят добре без тази функция.
Как да деактивирате резервираното хранилище
Едно нещо, което трябва да отбележите е, че промяната няма да влезе в сила веднага. Запазеното хранилище няма да бъде премахнато от системата, докато не бъде инсталирана следващата актуализация. Microsoft обаче обикновено пуска кумулативни актуализации веднъж месечно, така че Reserved Storage ще бъде премахнато от системата без дълго чакане.
Деактивирайте резервираното хранилище с помощта на редактора на системния регистър
Предупреждение: Редакторът на системния регистър е мощен инструмент и злоупотребата му ще доведе до нестабилност на системата или дори до неработоспособност. Това е доста прост "трик" и ако следвате инструкциите правилно, няма да имате проблеми. Ако никога не сте използвали редактора на системния регистър, научете ��а редактора на системния регистър, преди да започнете, и не забравяйте да архивирате системния регистър (и вашия компютър), преди да правите промени.
Отворете редактора на системния регистър , като щракнете върху Старт и напишете regedit , натиснете Enter , след което разрешите да бъдат направени промени на компютъра.

В редактора на системния регистър използвайте лявата лента, за да отидете до следния ключ. Можете също да го копирате и поставите в адресната лента на редактора на системния регистър.
HKEY_LOCAL_MACHINE\SOFTWARE\Microsoft\Windows\CurrentVersion\ReserveManager
След като сте тук, намерете ShippedWithReserves и щракнете два пъти върху него.

Променете числото под Данни за стойността от 1 на 0 , след което щракнете върху OK .

Затворете редактора на системния регистър, след което рестартирайте Windows, за да приложите промените.
Така че Reserved Storage е деактивирано, но може да се наложи да изчакате няколко седмици, преди Windows да инсталира актуализацията и да премахне Reserved Storage.
Изтеглете Hack Registry с едно кликване

Ако не ви харесва да използвате редактора на системния регистър, можете да изтеглите хакването на регистъра по-долу и да извлечете Zip файла.
https://www.howtogeek.com/wp-content/uploads/2019/06/DisableReservedStorage.zip
След като бъде извлечен, ще видите REG файл за деактивиране на резервирано хранилище заедно с друг файл, който да активирате отново, ако желаете. Щракнете двукратно върху файла, който искате, и приемете подканата, за да направите промени в регистъра.
Този хак файл променя стойността на ShippedWithReserves на 0, точно както в предишния раздел. Друг файл ще активира отново резервираното хранилище чрез промяна на данните за стойността на 1.
С пожелание за успех!