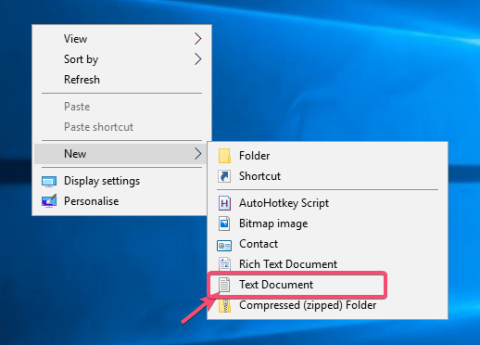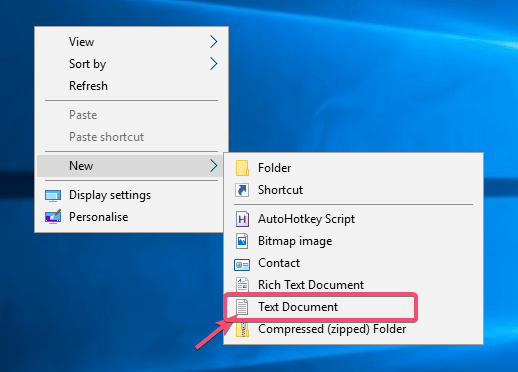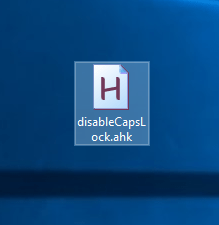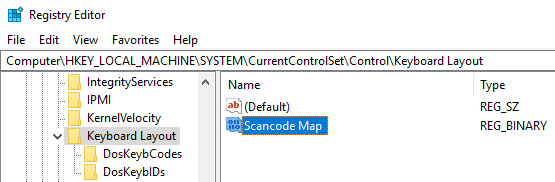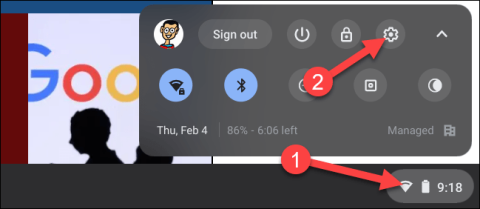Windows не предоставя никакви лесни за намиране или използване опции за деактивиране на клавиша Caps Lock. Въпреки това, като използвате безплатен софтуер като AutoHotKey или трикове в регистъра, можете да деактивирате клавиша Caps Lock на Windows 10.
Ако ви е омръзнало случайно да натискате клавиша Caps Lock, ето лесен начин да деактивирате този клавиш на клавиатурата на Windows 10.
1. Изключете клавиша Caps Lock с AutoHotKey
С помощта на AutoHotKey можете да правите много неща. Едно от тези неща е възможността да деактивирате всеки клавиш на клавиатурата. В този случай ще деактивираме клавиша Caps Lock с помощта на AutoHotKey.
Първо изтеглете и инсталирайте AutoHotKey .
След като бъде инсталиран, щракнете с десния бутон върху работния плот и изберете Нов > Текстов документ .
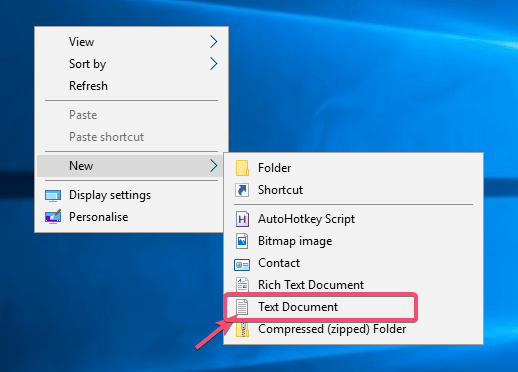
Изберете Нов > Текстов документ
В текстовия файл копирайте и поставете кода по-долу.
; Disable Caps Lock key
SetCapsLockState, AlwaysOff
return
Натиснете Ctrl + S, за да запазите файла.
Затворете текстовия файл.
Преименувайте текстовия файл на disableCapsLock.ahk. Уверете се, че сте заменили файловото разширение .txt с .ahk. Този файл вече е станал скрипт на AutoHotKey.
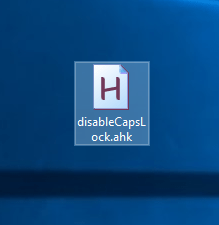
Преименувайте текстовия файл на disableCapsLock.ahk
Кликнете два пъти върху новосъздадения файл.
Скриптът започва да се изпълнява. Можете да го видите в лентата на задачите си.
Опитайте да натиснете клавиша Caps Lock, докато скриптът работи и ще видите, че клавишът няма ефект. Ако искате да използвате клавиша Caps Lock, излезте от скрипта, като щракнете с десния бутон върху иконата на лентата на задачите и изберете опцията „Изход“. Освен това можете временно да спрете скрипта, като изберете опцията „Пауза“.
2. Деактивирайте клавиша Caps Lock с помощта на регистъра
Преди да направите каквито и да е промени, архивирайте системния регистър и след това продължете.
Потърсете regedit в менюто "Старт" и го отворете.
Отидете на следното място.
HKEY_LOCAL_MACHINE\SYSTEM\CurrentControlSet\Control\Keyboard Layout
Щракнете с десния бутон върху десния панел и изберете Нов > Двоична стойност .
Наименувайте стойността „Scancode Map“.
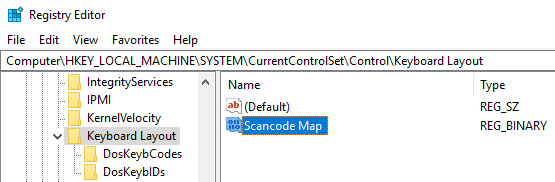
Наименувайте стойността „Scancode Map“
Щракнете двукратно върху стойността.
Въведете следната двоична стойност в полето Value Data.
00 00 00 00 00 00 00 00
02 00 00 00 00 00 3A 00
00 00 00 00
Щракнете върху бутона OK , за да запазите промените.
Затворете регистъра.
Рестартирайте Windows.
Успешно сте деактивирали клавиша Caps Lock на вашата клавиатура.