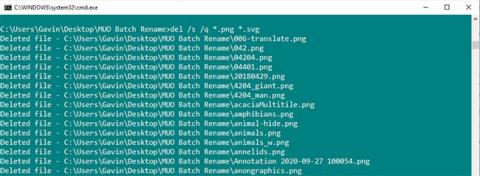Изтриването на нещо повече от няколко файла с помощта на File Explorer може да се превърне в дълъг процес. Когато става въпрос за масово изтриване на файлове в Windows 10, имате няколко опции.
1. Групово изтриване на файлове с помощта на командния ред
Командният ред има две мощни команди за изтриване на файлове: DEL и rmdir.
DEL е доста лесен за разбиране като команда за изтриване на файл, докато rmdir е команда за изтриване на цяла директория. Можете да добавите параметри към двете команди, за да изтриете и премахнете конкретни типове файлове или просто да изтриете всичко.
Внимание:
Командата rmdir е много мощна и потенциално опасна. Той премахва цялата директория, включително файловата структура и всичко вътре. Ако използвате тази команда и по погрешка изтриете важна папка, може да се наложи да преинсталирате Windows .
Изтриване на един файл
За да изтриете файл, използвайте следната команда:
del C:\enter\your\path\here /f /s
Основната команда намира указаната директория, докато параметърът /s изтрива всички файлове, съдържащи се в подпапки, а параметърът /f игнорира всички настройки само за четене.
Като алтернатива отидете до папката, съдържаща файловете, които искате да изтриете, натиснете Shift + щракване с десен бутон и изберете Отваряне на команден прозорец тук . След това въведете „del [име на файл]“ и натиснете Enter.
Изтрийте определен тип файл
Какво става, ако искате да изтриете определен тип файл от папка? Можете да направите това, като използвате следната команда:
del * .extension
Променете „разширението“ на типа файл, който искате да изтриете.
Можете да разширите командата, за да премахнете всички конкретни файлови разширения от подпапки с добавяне на някои параметри:
del /s /q *.extension
Освен това, ако искате да изтриете няколко типа файлове, можете да добавите няколко типа разширения:
del /s /q *.png *.svg

Изтрийте определен тип файл
Изтрийте файлове и папки
Предишните команди оставят файловата структура, което може да бъде досадно, ако искате да изтриете всичко накуп. Ако искате да изтриете папки заедно с файлове, можете да използвате следните команди:
del /f /s /q C:\enter\your\path\here > nul
rmdir /s /q C:\enter\your\path\here
Има няколко други параметъра, показани тук. Nul е специален файл, който отхвърля всички данни, записани в него, което означава, че донякъде отнемащият време процес на изброяване няма да бъде записан във файла, докато / q избира "тих режим".
2. Изтрийте поредица от файлове с помощта на пакетни файлове
Пакетният файл тип чадър е скрипт, който можете да стартирате, за да изпълните определени задачи на вашата система. Ако знаете как да създадете верига от команди, можете да създадете дълъг скрипт за автоматизиране на задачи и да спестите време. В този случай статията ще използва някои основни команди за писане на команди за групово изтриване.
За този пример статията ще изтрие папката MUO Batch Rename , създадена за предишните примери. Щракнете с десния бутон върху работния плот и отидете на Нов > Текстов документ . Наречете го BatchDelete и го отворете.
Примерът за партиден файл изисква да знаете в коя папка искате да изтриете файла. Това може да звучи очевидно, но имате нужда от точния път на файла на папката.
Ако не сте сигурни за точния път за папката, щракнете с десния бутон и изберете Свойства , вижте местоположението там. Или прегледайте папката и щракнете веднъж в полето за адрес, за да се покаже директният път на папката.
- Изтрийте напълно най-"упоритите" файлове в Windows
Така или иначе, уверете се, че имате правилната папка, тъй като тя скоро ще бъде изтрита от системата.
Можете да копирате и поставите следното във вашия пакетен файл. Трябва да замените "enter\your\path\here" с пътя към директорията.
cd C:\enter\your\path\here
del * /S /Q
rmdir /S /Q C:\enter\your\path\here
След като копирате, поставите и добавите пътя към папката, изберете File > Save . Сега намерете вашия файл BatchDelete.txt и натиснете F2, за да преименувате файла. Променете разширението на файла от .txt на .bat и натиснете Enter , когато срещнете предупреждение.
Поздравления, току-що създадохте първия си пакетен файл!
Моля, обърнете внимание, че ще трябва да актуализирате пътя до папката, когато искате да използвате повторно пакетния файл.