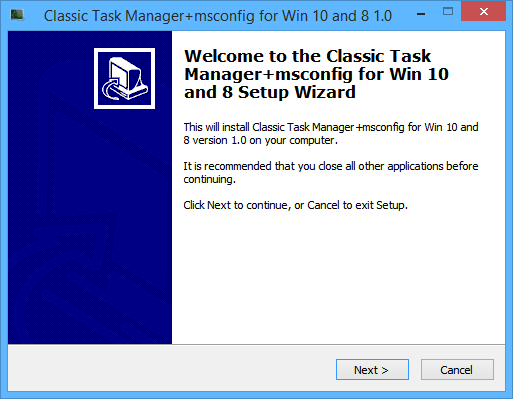Windows Task Manager има нов облик в Windows 8.1 и също се използва в Windows 10. Освен по-удобен за потребителя интерфейс, той е пълен с няколко нови функции и позволява на потребителите да управляват повече от интерфейс. Въпреки че можете да направите много с тази нова версия на диспечера на задачите, някои хора все още предпочитат класическия интерфейс в Windows 7.
Всъщност има и основателни причини, поради които предпочитате да използвате стари версии на диспечера на задачите, а именно, че те се стартират по-бързо, имат способността да запомнят вече отворени раздели и няма объркване между процесите. В тази статия Tips.BlogCafeIT ще напътства читателите как да върнат стария диспечер на задачите в Windows 10.
Първо, трябва да посетите уебсайта на Winaero , за да изтеглите Classic Task Manager (стар мениджър на задачи). Този процес ще се извърши бързо и не изисква да изтегляте допълнителни нежелани приложения. Единственият избор, който трябва да направите, е дали искате да инсталирате класическия инструмент за системна конфигурация. След това го инсталирате като други обикновени приложения.
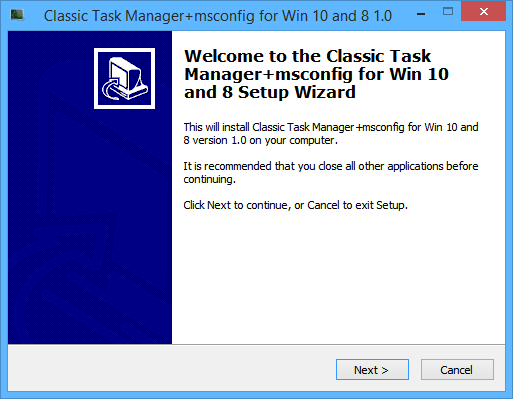
Веднъж инсталиран, просто потърсете Classic Task Manager, като използвате менюто "Старт". Тук ще намерите ретро (старата) версия. Той ще работи като стария диспечер на задачите, като разделът „Процеси“ е негрупиран и информацията винаги се актуализира в долната лента.
Повечето хора могат да се справят с новия диспечер на задачите, но пуристите на Windows може да предпочетат старата версия.
Предпочитате ли да използвате новия диспечер на задачите или ретро версията? Коя е функцията, която използвате най-често във всяка версия на диспечера на задачите? Уведомете ни, като коментирате по-долу!