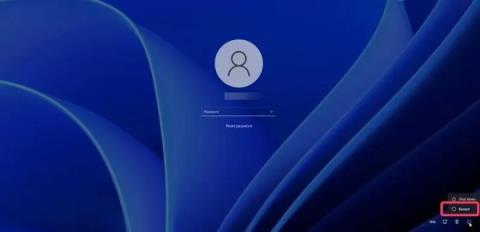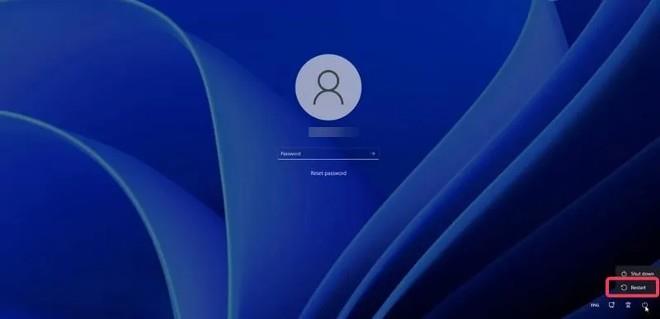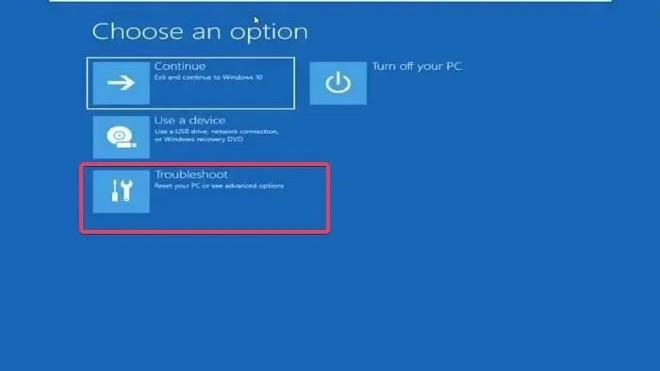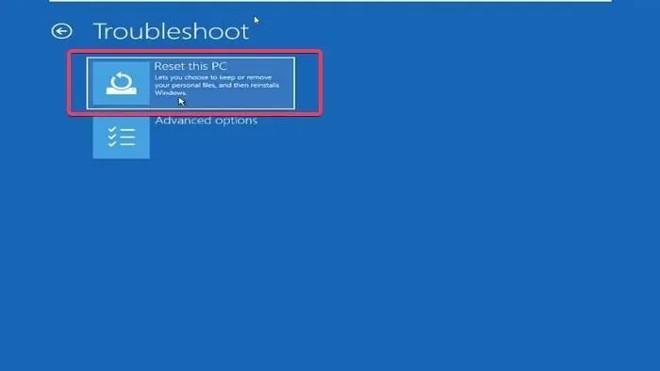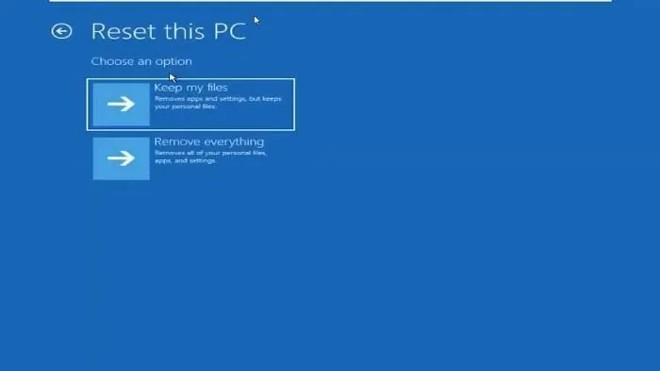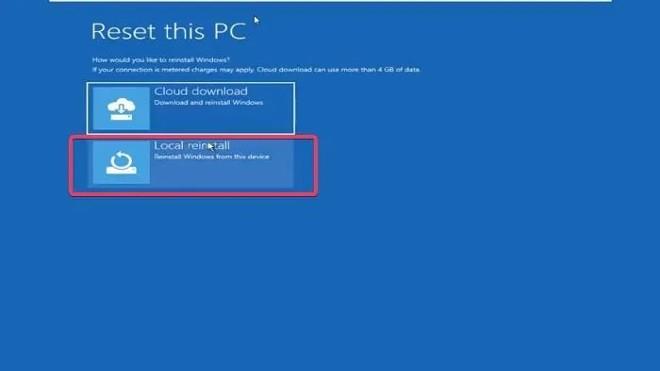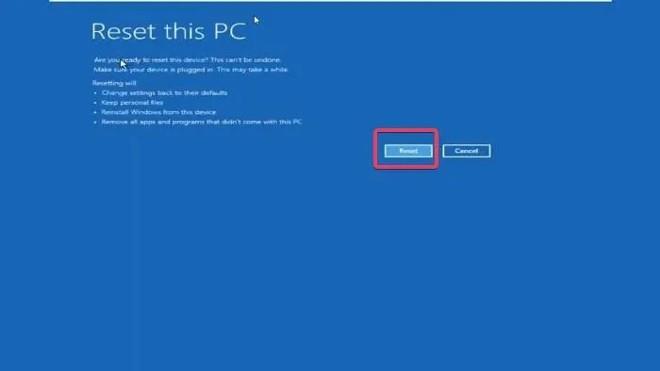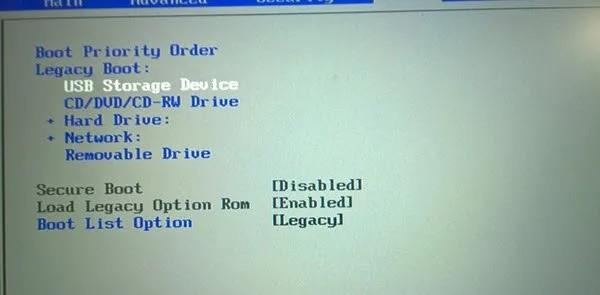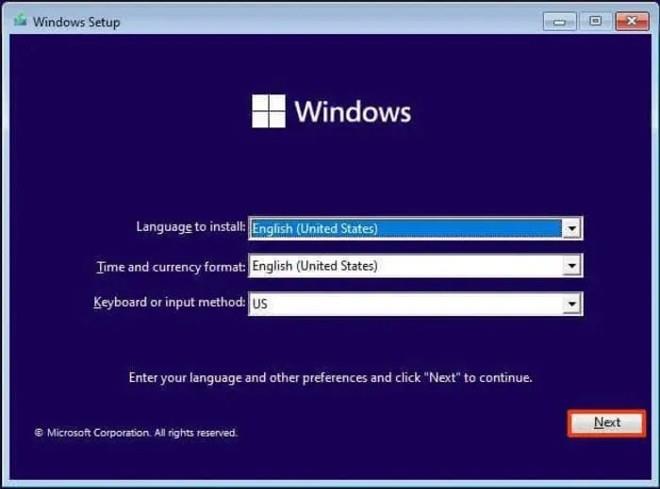Поради много причини понякога ще искате да възстановите фабричните настройки на вашия компютър с Windows 11 . Възстановяването на фабричните настройки е операция, която помага да върнете компютъра в първоначалното му състояние с настройки по подразбиране.
Има няколко начина да направите това, но всички те изискват да влезете в компютъра си с администраторски акаунт. Въпреки това ще има моменти, когато сте заседнали на екрана за влизане поради забравена парола и по това време ще имате нужда от методи за възстановяване на фабричните настройки без парола.
Как да възстановите фабричните настройки на Windows 11, когато забравите паролата си
Има два начина да ви помогнем да нулирате Windows 11, без да се нуждаете от администраторска парола:
- Използвайте опцията за възстановяване
- Преинсталирайте Windows от нулата чрез USB зареждане
По-долу са подробности за това как да нулирате компютър с Windows 11 без парола.
1. Използвайте опцията за възстановяване
Опцията за възстановяване на Windows е функция, която съдържа няколко полезни инструмента, когато компютърът ви има проблеми при стартиране или други проблеми. С тази опция можете да нулирате компютъра си с Windows 11 без парола и ето стъпките:
- Включете компютъра и изчакайте, докато се появи екранът за влизане.
- Натиснете и задръжте бутона Shift на клавиатурата, след това преместете мишката в долния десен ъгъл на екрана и щракнете върху Захранване , след което щракнете върху Рестартиране , докато все още държите бутона Shift.
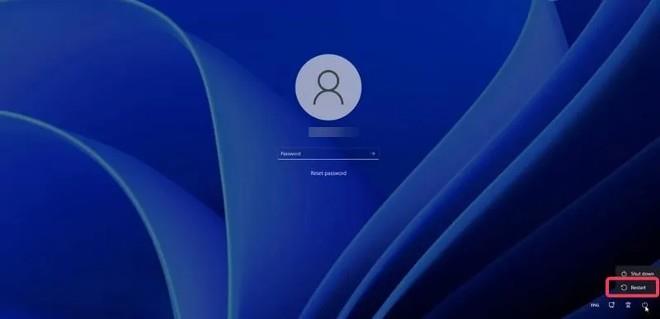
- Ако се появи прозорец за потвърждение, изберете Рестартиране въпреки това.
- Когато видите екрана с думата „ Моля, изчакайте “, отпуснете бутона Shift .
- Ще видите как вашият компютър има достъп до Windows Recovery .
- В екрана, озаглавен Изберете опция , изберете Отстраняване на неизправности.
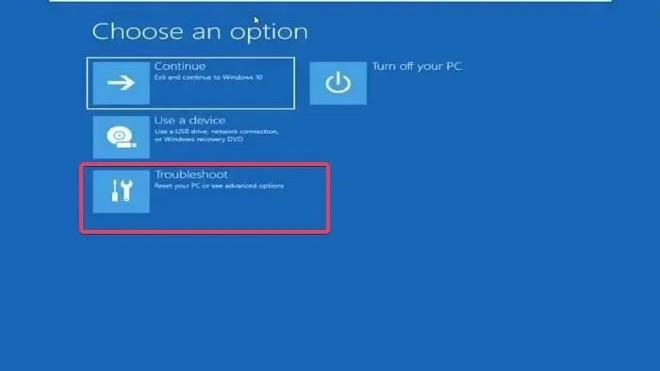
- Сега изберете Нулиране на този компютър в екрана за отстраняване на неизправности .
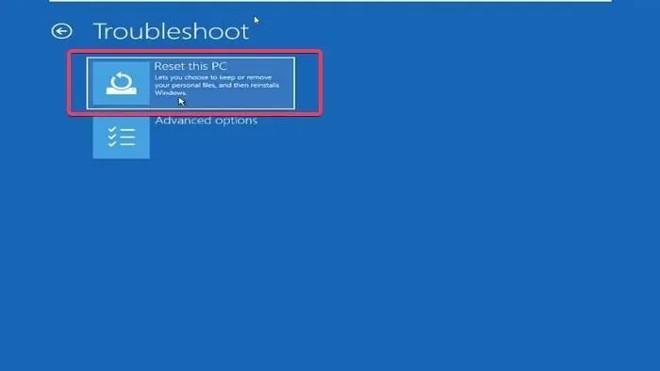
- В екрана Нулиране на този компютър ще видите две опции: Keep my files (запазване на моите файлове) и Remove everything (изтриване на всичко). Вие избирате една от тези две опции в зависимост от вашите нужди.
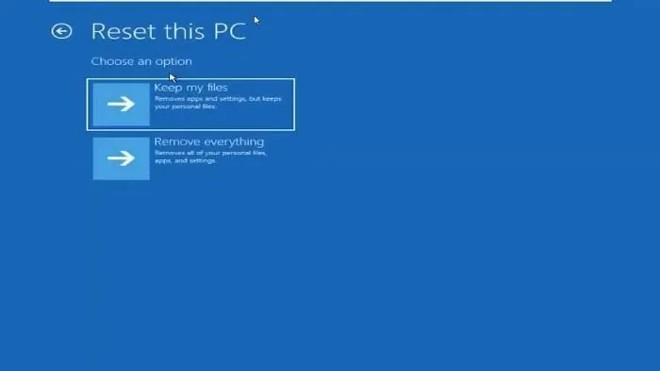
- Ще видите още две опции: Облачно изтегляне и Локално преинсталиране . Tips.BlogCafeIT препоръчва да изберете Local Reinstall , но ако това не работи, можете да опитате Cloud Download .
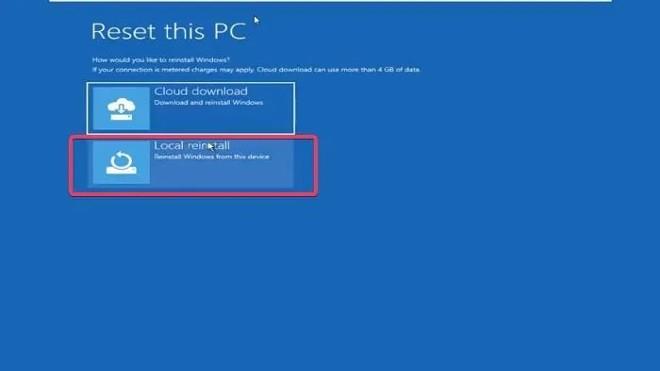
- Накрая щракнете върху Нулиране , за да потвърдите повторното инсталиране на вашия компютър с Windows 11.
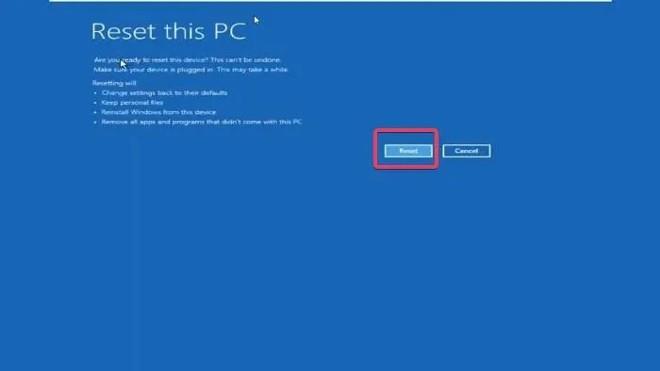
Процесът на нулиране на Windows 11 ще отнеме известно време, ще трябва да изчакате този процес да завърши.
Забележка : Ако не можете да получите достъп до опциите за възстановяване на Windows чрез Shift + рестартиране, можете да опитате да го изключите (натиснете и задръжте бутона за захранване) около 2 до 4 пъти и компютърът автоматично ще получи достъп до опциите за възстановяване на Windows.
2. Преинсталирайте Windows от нулата, като използвате USB зареждане
Преинсталирането на Windows от нулата чрез USB зареждане е друг начин, който можете да използвате за нулиране на вашия компютър с Windows 11 без парола. Този метод обаче няма да има опция за запазване на файлове, така че всички файлове, записани на инсталационното устройство на Windows на компютъра, ще бъдат изтрити.
Ако искате да преинсталирате Windows от нулата чрез USB зареждане, направете следното:
- Подгответе USB за инсталиране на Windows .
- Свържете USB за инсталиране на Win към компютъра, който трябва да нулирате.
- Рестартирайте компютъра и натиснете бутона F8, F9 или Esc в зависимост от производителя на компютъра, за да получите достъп до опциите за зареждане.
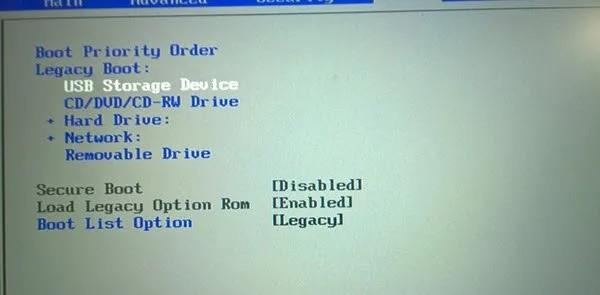
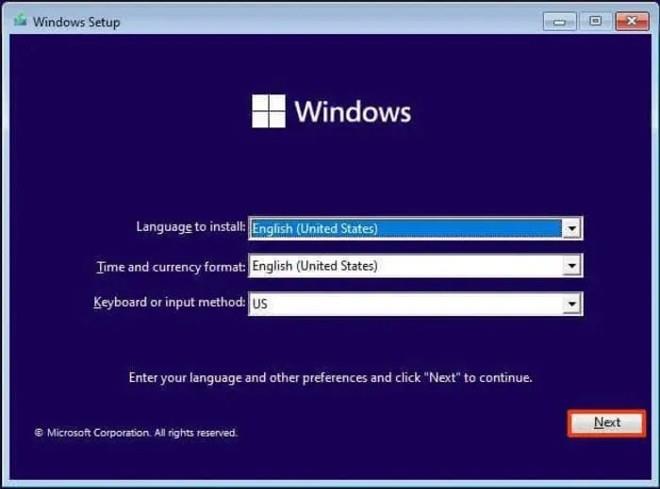
След като преинсталирате Windows 11, трябва да започнете да настройвате компютъра си отново.
Късмет!