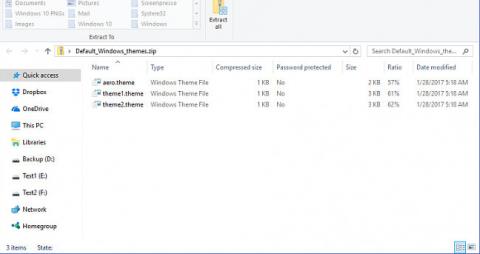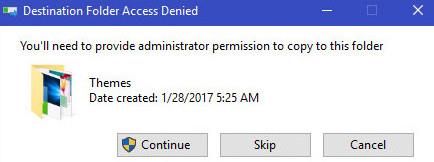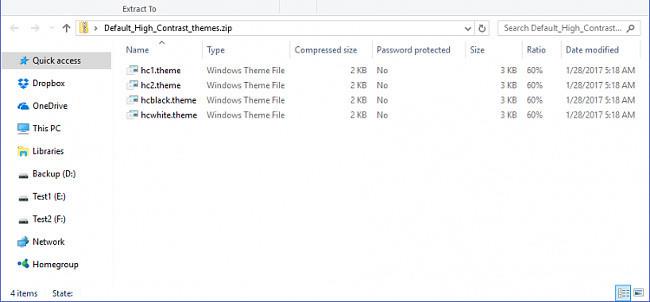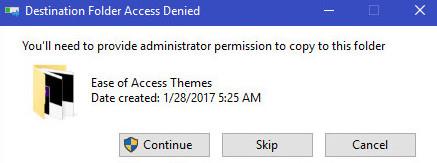В Windows можете да използвате теми, за да „персонализирате" вашия компютър. Темите променят тапета на работния плот, цветовете, звуците, скрийнсейвърите и курсорите на вашия компютър наведнъж и можете да променяте темата толкова често, колкото пожелаете.
Темите на Windows по подразбиране в Windows 10 включват:
Темите с висок контраст в Windows по подразбиране включват:
- Висок контраст #1
- Висок контраст #2
- Черно с висок контраст
- Бяло с висок контраст
Това ръководство ще ви покаже как да възстановите изтрити или липсващи теми по подразбиране в Windows 10.
Трябва да сте влезли като администратор, за да възстановите темите по подразбиране.
Възстановете темите на Windows по подразбиране
- Първо изтеглете Default_Windows_themes.zip .
- Запазете файла Default_Windows_themes.zip на работния плот на вашия компютър.
- Разархивирайте файла Default_Windows_themes.zip.
- Отворете файла Default_Windows_themes.zip.
- Отворете папката C:\Windows\Resources\Themes в прозорец на File Explorer.
- Плъзнете и пуснете всяка желана тема от Default_Windows_themes.zip в папката C:\Windows\Resources\Themes .
|
.theme файл
|
Име на темата
|
|
аеро.тема
|
Windows
|
|
тема1.тема
|
Windows 10
|
|
тема2.тема
|
Цветя
|
- Изберете Продължи, за да потвърдите.
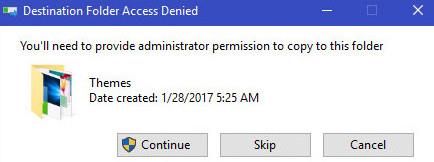
Възстановете теми с висок контраст
- Изтеглете Default_High_Contrast_themes.zip .
- Запазете Default_High_Contrast_themes.zip на работния плот.
- Разархивирайте файла Default_Windows_themes.zip.
- Отворете файла Default_High_Contrast_themes.zip.
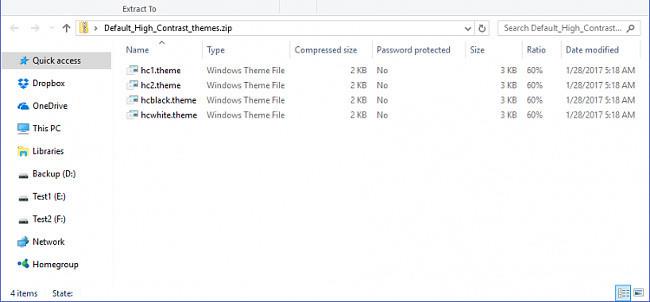
- Отворете папката C:\Windows\Resources\Ease of Access Themes в прозорец на File Explorer.

- Плъзнете и пуснете всяка желана тема от Default_Windows_themes.zip в папката C:\Windows\Resources\Ease of Access Themes .
|
.theme файл
|
Име на темата
|
|
hc1.тема
|
Висок контраст #1
|
|
hc2.тема
|
Висок контраст #2
|
|
hcblack.тема
|
Черно с висок контраст
|
|
hcwhite.тема
|
Бяло с висок контраст
|
- Изберете Продължи, за да потвърдите.
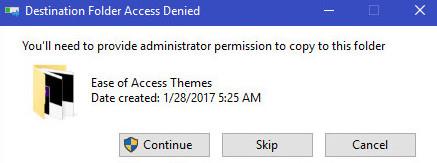
По-горе са дадени инструкции за възстановяване на темата по подразбиране в Windows 10.
С пожелание за успех!