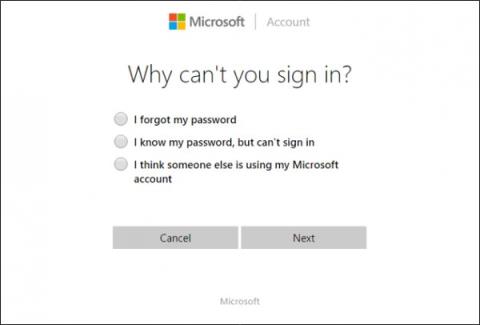Както винаги, сядате да въведете паролата си, за да влезете в компютъра си и изведнъж разбирате, че сте забравили паролата си. Опитвате се да комбинирате всякакви различни букви и цифри, за да изберете подходящи пароли, но не, пак не работи. Какво да правим сега?
За щастие, процесът за възстановяване на вашата парола в Windows 10 е подобен на този в Windows 8 и по-нови версии, въпреки че изисква няколко трика. Ето как можете да възстановите вашето влизане в Microsoft Live 10, както и информацията за влизане на всички други потребители, регистрирани на този компютър.
Използвайте инструмента за възстановяване на парола за акаунт в Microsoft Live
Първото решение е да използвате стандартната функция за възстановяване на парола, достъпна на уебсайта на Microsoft . На страницата ще има три опции и в този случай трябва да изберете Забравих паролата си , ако се опитвате да възстановите акаунт, свързан с онлайн идентификатор.

Следващата стъпка ще получите познатия процес на възстановяване, който повечето големи компании ще използват, когато потвърждават, че наистина сте собственик на този акаунт. Ако регистрирате вашия имейл или номер на мобилен телефон с вашия акаунт, можете да получите кода за отваряне на акаунта без никакви проблеми.


Създайте нов потребител, за да запазите файловете на акаунта
Второ, можете да възстановите достъпа до компютъра си (по заобиколен начин).
Първо, активирайте вашата инсталация на Windows 10 да се зарежда в настройките, като промените реда на зареждане в BIOS , за да предпочитате използването на CD или ISO като алтернативен диск за зареждане.
Когато инсталацията започне, натиснете клавишната комбинация Shift + F10 .

Тук има команден ред, ще го използваме, за да заменим Utility Manager - Utility Manager на екрана за вход с командата cmd.exe със следната команда:
преместете d:\windows\system32\utilman.exe d:\windows\system32\utilman.exe.bak
копиране d:\windows\system32\cmd.exe d:\windows\system32\utilman.exe

След като приключите, използвайте командата wpeutil reboot , за да рестартирате компютъра.
Преди да изберете Utility Manager , трябва да преминете през екрана за вход. Ако не възникнат грешки, ще видите стартиране на cmd.exe , както е показано по-долу.

Продължете да използвате подканата, за да създадете нов администраторски потребител от екрана за вход. Въведете следната команда, като я замените с името, което искате да присвоите на новия акаунт.
нетен потребител /доп
net localgroup администратори /доп

Минимизирайте прозореца, рестартирайте, ще видите новото потребителско име на екрана за вход.

Щракнете тук и влезте в екрана. От работния плот щракнете с десния бутон върху менюто "Старт" и изберете Управление на компютъра .

Преминете към раздела Локални потребители и групи , щракнете с десния бутон върху акаунта, който първоначално е забравил паролата. Изберете Задаване на парола , изберете подходящите настройки за достъп до заключения акаунт отново.


Имайте предвид, че това решение се използва само за пълно възстановяване на акаунти, определени за влизане отново на тази машина. Ако искате да възстановите паролата за вашия акаунт в Microsoft Live, трябва да извлечете паролата си онлайн, както е споменато по-горе.


Ако онлайн услугата за възстановяване не работи, все още можете да получите достъп до всички важни файлове или заключени папки във вашия акаунт, като отидете на C:\Users и щракнете върху съответната папка.


Когато всичко по-горе се провали: Обадете се на Microsoft
Ако процесът на автоматично възстановяване на паролата на уебсайта на Microsoft не е възможен, можете да помислите да се обадите на представител на Microsoft.

Когато се обадите на центъра за поддръжка на TechNet, ще бъдете помолени да отговорите на въпросите за сигурност, които сте попълнили, когато сте създали своя акаунт. Ако не можете да отговорите, представителят ще ви отведе до друг раздел, който ще използва различни методи за проверка, вариращи от искане за подробности за потребителския акаунт до изброяване на всички имена, съхранени в акаунта.
Ако отговорите на две от тези проверки, представителят ще ви изпрати временен код за отключване, който след това можете да използвате, за да влезете отново във вашия акаунт на живо.
Превантивни стъпки
Разбира се, всички тези стъпки са необходими само ако все още не сте използвали различните начини за създаване на диск за нулиране на парола, или от програмата по подразбиране на Windows, или чрез инструмент за поддръжка на инсталиран Ubuntu.на CD и USB.
Второ, може да помислите да се възползвате от новата функция за PIN на Windows. Тази функция ви позволява да прикачите ПИН към акаунта си вместо буквена парола. Ще видите опцията за добавяне на ПИН в настройките първо в секцията Акаунти на инсталационната папка на Windows 10.

По този начин само няколко прости натискания на клавиши, които са лесни за запомняне, вместо комбинация от букви и цифри, могат лесно да следят десетки различни влизания на всяко от вашите устройства.