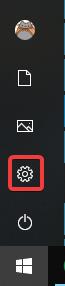Кошчето е мястото, където се съхраняват изтритите от потребителя елементи. Понякога обаче, когато искате да възстановите тези файлове, не можете да ги намерите на работния плот. Може би е било скрито или случайно сте изтрили кошчето . Не е нужно да се притеснявате, защото има няколко начина да си върнете кошчето.
Как да възстановите изгубената икона на кошчето в Windows 10
Активирайте повторно кошчето
Ако случайно сте деактивирали кошчето, то ще изчезне от работния плот. Преди да опитате нещо друго, трябва да се уверите, че не сте го изключили случайно.
Стъпка 1: Щракнете върху бутона Старт , след което щракнете върху бутона за настройки вляво.

Стъпка 2 : Кликнете върху Персонализиране .

Стъпка 3 : В левия панел щракнете върху Теми .

Стъпка 4 : Под Свързани настройки вдясно щракнете върху Настройки на иконата на работния плот .

Ще видите списък с икони в горната част на този прозорец. Проверете отново дали е отметнато полето Recycle Bin; Ако не, проверете го и щракнете върху OK .

Както можете да видите, другите икони на работния плот са тук. Ако често използвате контролния панел или определена програма, можете да добавите икона от този прозорец за по-лесен достъп.
Създайте ново кошче
Ако след поставяне на отметка в полето Recycle Bin, то все още не се показва, можете да създадете ново кошче. Тази операция изисква преглед на скрития файл, промяна на някои настройки, за да го видите.
Стъпка 1 : За да видите скритите файлове, първо щракнете с десния бутон върху бутона "Старт" , след което щракнете върху File Explorer .

Стъпка 2 : В горната част щракнете върху Изглед , в лентата, която се отваря, щракнете върху бутона Опции от дясната страна.

Стъпка 3 : В прозореца, който се отваря, щракнете върху раздела Изглед .

Стъпка 4 : В полето за превъртане в долната част намерете категорията Скрити файлове и папки . Под тази категория проверете кръга до Показване на скрити файлове, папки и дискове, за да видите областите, които Windows скрива по подразбиране, включително папката Кошче .

Стъпка 5 : Освен това намерете Скриване на защитени файлове на операционната система и премахнете отметката. Ще получите предупреждение да не изтривате нищо важно, но не се притеснявайте, ние не изтриваме нищо.

Стъпка 6 : Върнете се във File Explorer и щракнете върху Този компютър в лявата странична лента, след това влезте в устройството C:, ще намерите в горната част файл, наречен $Recycle.Bin , влезте в тази папка и ще видите кошчето тук.

Стъпка 7 . Щракнете с десния бутон върху кошчето , задръжте курсора на мишката върху Изпрати до и щракнете върху Работен плот (създайте пряк път) .

Ще имате ново кошче на вашия работен плот. Не изглежда точно като кошчето по подразбиране, защото няма да видите кошчето пълно, когато добавяте тези изтрити файлове и не можете да изпразните кошчето, като щракнете с десния бутон върху прекия път. Все пак можете да плъзгате файлове там като нормално кошче. Когато искате да изпразните кошчето, можете да щракнете двукратно върху прекия път, да щракнете с десния бутон върху Кошче в прозореца, който се появява и да изберете Изпразване на кошчето .
- Автоматично "изпразване" на кошчето на Windows 10

След като настроите прекия път, продължете и активирайте отново Скриване на защитени файлове на операционната система , за да запазите важните файлове и папки скрити, избягвайки случайно изтриване.
С пожелание за успех!
Виж повече: