Как да възпроизвеждате Blu-Ray дискове на Windows 10

Не можете да възпроизвеждате Blu-ray дискове на компютър с Windows без помощ. Тази статия ще ви насочи как да възпроизвеждате Blu-ray дискове на Windows 10.

Не можете да възпроизвеждате Blu-ray дискове на компютър с Windows без помощ. Windows премахна Media Center и не поддържа софтуера в Windows 10, така че възпроизвеждането на дискове на вашия компютър става по-трудно. Тази статия ще ви насочи как да възпроизвеждате Blu-ray дискове на Windows 10.
Използвайте VLC за възпроизвеждане на Blu-ray дискове в Windows 10
Това е медиен плейър, който може да обработва повечето видео и аудио файлови формати . Има същите функции като Windows Media Player, но с много повече функции.
Въпреки че VLC не се предлага в Microsoft Store, можете да го изтеглите безплатно от уебсайта на разработчика. По своята същност VLC не може да възпроизвежда Blu-ray дискове или да показва Blu-ray менюта. Първо трябва да го инсталирате, след това да изтеглите още два файла и да ги поставите в определени папки.
За да възпроизвеждате Blu-ray дискове на Windows с VLC плейър, изпълнете следните стъпки:
Стъпка 1. Изтеглете VLC и го инсталирайте в Windows (ако вече не е).
Стъпка 2 . Щракнете върху Готово , за да завършите инсталационния процес.
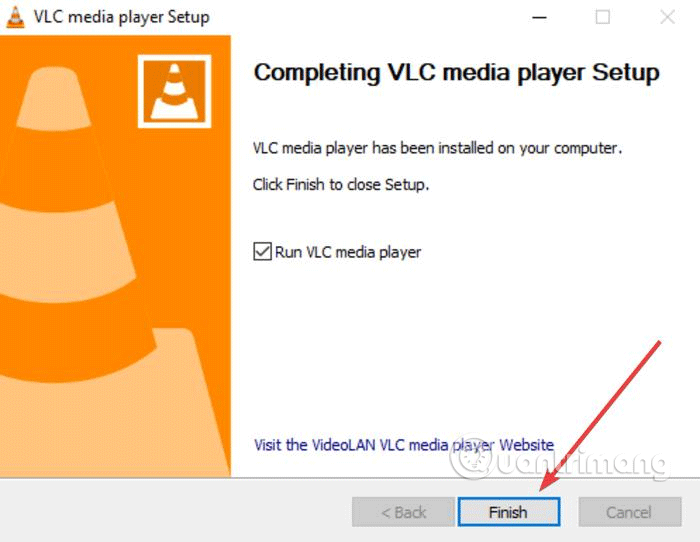
Стъпка 3 . Отворете File Explorer и отидете на C:\Program Files (заменете C:\ с инсталационното устройство на Windows, ако не е устройство C).
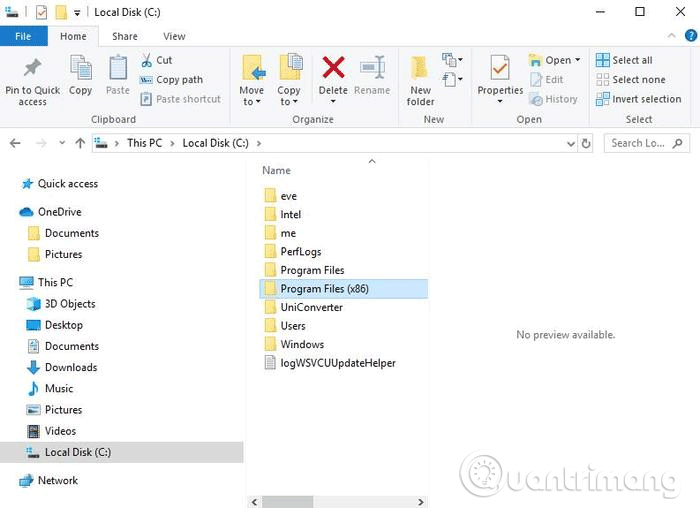
Стъпка 4 . Създайте нова папка и я наименувайте aacs .
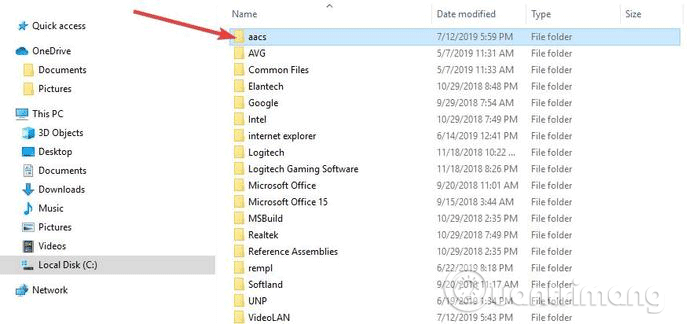
Стъпка 5 . Посетете връзката по-долу и изтеглете файла KEYDB.cfg в папката, която току-що създадохте по-горе.
https://vlc-bluray.whoknowsmy.name/files/KEYDB.cfgСтъпка 6 . Посетете връзката по-долу, за да изтеглите файла libaacs.dll в папката VLC. Ако не можете да го изтеглите директно в папката VLC, изтеглете файла в друга папка и го плъзнете в папката VLC.
https://vlc-bluray.whoknowsmy.name/files/win32/libaacs.dllСтъпка 7 . Стартирайте VLC и щракнете върху Media > Open Disc .
Стъпка 8 . Кликнете върху Blu-ray .
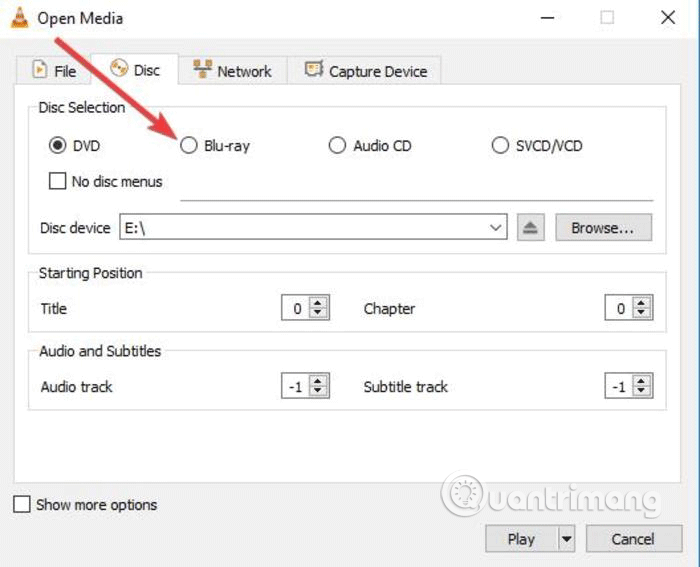
Стъпка 9 . Поставете отметка в полето Няма диск менюта .
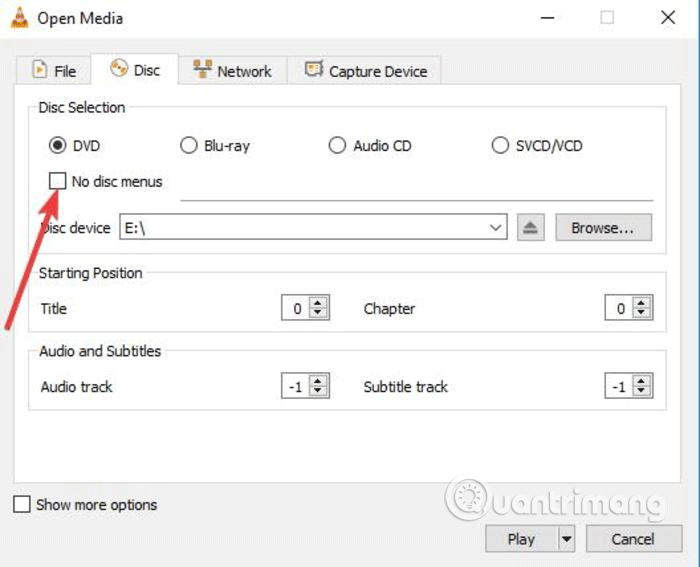
Стъпка 10 . Изберете вашия Blu-ray в полето за дисково устройство .
Стъпка 11 . Щракнете върху Възпроизвеждане .
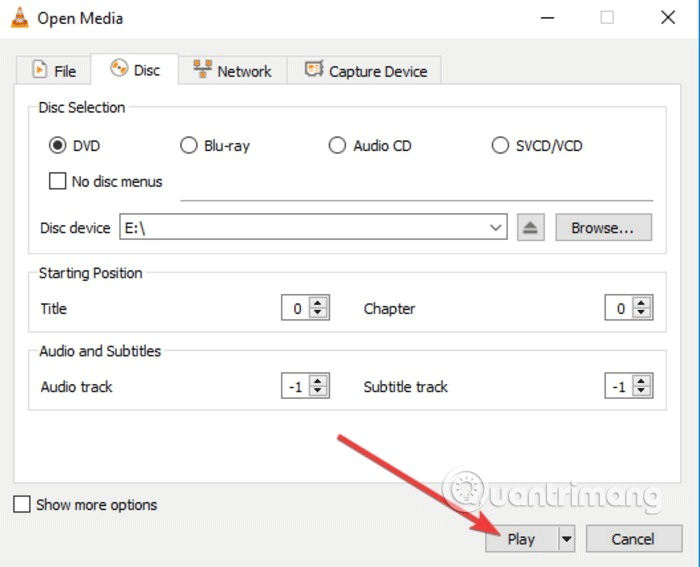
Следващият път, когато искате да пуснете Blu-ray диск, просто следвайте стъпка 8 до стъпка 11, за да гледате филма.
Копирайте и конвертирайте Blu-ray дискове за възпроизвеждане в Windows 10
Вторият метод за възпроизвеждане на Blu-ray дискове в Windows 10 е извличане и кодиране. Просто казано, този процес преобразува файла на диска във файл, който може да се възпроизвежда на друг носител.
Когато извличате и кодирате Blu-ray диск, информацията от диска се копира на вашия компютър и можете да го конвертирате във формат на медиен файл, така че всеки медиен плейър да може да го изпълнява.
Този процес не поврежда диска, така че можете да го използвате нормално. В някои региони обаче копирането на Blu-ray дискове е незаконно. Тези копия са само за лична употреба и не трябва да се показват или разпространяват по никакъв начин.
За да копирате и кодирате Blu-ray дискове, можете да използвате програма като MakeMKV. Този софтуер е лесен за използване и преобразува всеки физически диск в цифрови файлове с лекота. Можете също така да видите преобразувания файл на други устройства, като използвате програми като Plex.
Въпреки това, единственият недостатък на MakeMKV е, че процесът на конвертиране ще отнеме повече време, ако компютърът ви е бавен и .mkv файлът заема много място на твърдия ви диск.
Следвайте тези стъпки, за да копирате и конвертирате Blu-ray дискове с помощта на MakeMKV
Етап 1 . Изтеглете програмата MakeMKV.
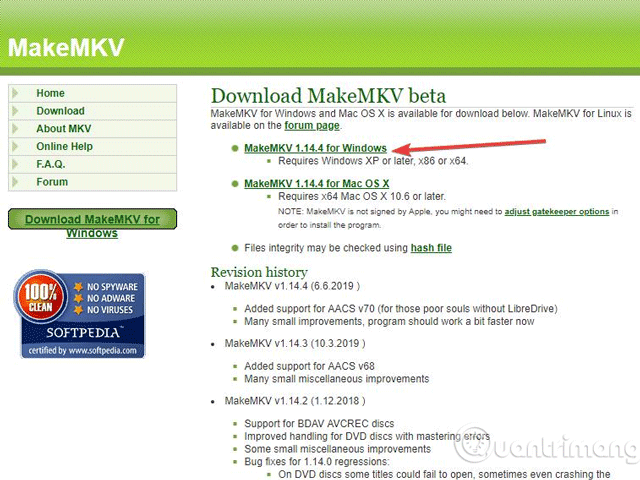
Стъпка 3 . Инсталирайте и настройте MakeMKV.
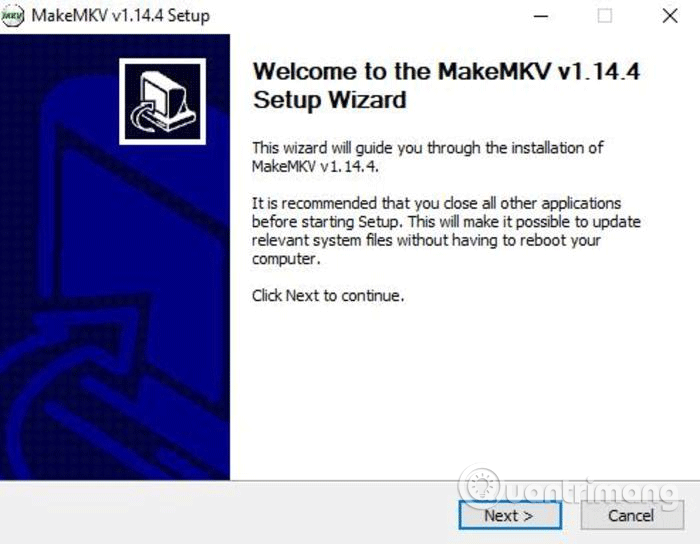
Стъпка 4 . Отворете MakeMKV и щракнете върху Файл > Отворете диска .
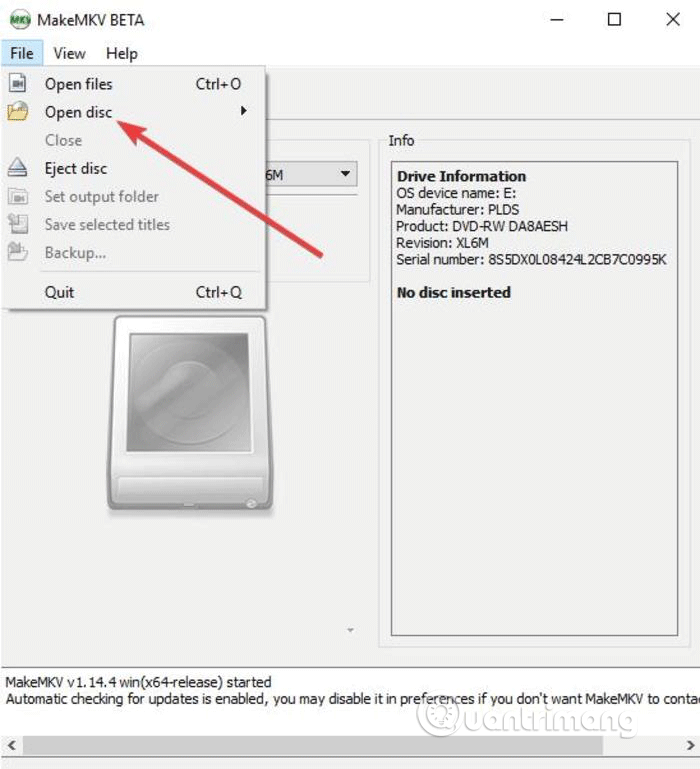
Стъпка 5 . Изберете вашия Blu-ray диск и щракнете върху Да .
Стъпка 6 . Влезте в секцията MakeMKV, щракнете върху зелената икона и след това щракнете върху Да .
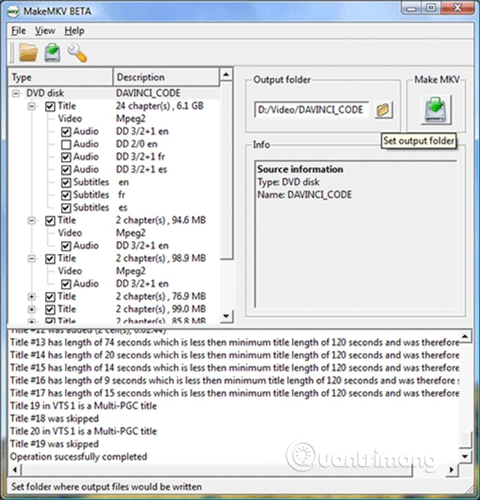
Стъпка 7 . Изчакайте изтеглянето да завърши.
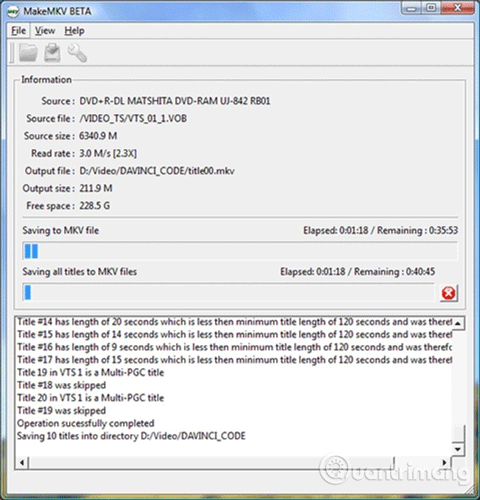
Стъпка 8 . Стартирайте MKV файла, който току-що създадохте във VLC, Plex или друг съвместим плейър.
Използването на VLC или MakeMKV може да отнеме много време и да доведе до грешки, но това е безплатен начин за възпроизвеждане на Blu-ray дискове в Windows 10.
Ако вашият компютър има Blu-ray диск плейър, може да намерите диск с надпис CyberLink PowerDVD или Corel WinDVD сред колекцията от дискове, доставени с вашия компютър. Можете също да проверите предварително инсталирания софтуер за тези приложения, които осигуряват възпроизвеждане на Blu-ray.
С пожелание за успех!
Режимът на павилион в Windows 10 е режим за използване само на 1 приложение или достъп само до 1 уебсайт с гост потребители.
Това ръководство ще ви покаже как да промените или възстановите местоположението по подразбиране на папката Camera Roll в Windows 10.
Редактирането на файла hosts може да доведе до невъзможност за достъп до интернет, ако файлът не е модифициран правилно. Следващата статия ще ви насочи как да редактирате файла hosts в Windows 10.
Намаляването на размера и капацитета на снимките ще ви улесни да ги споделяте или изпращате на всеки. По-специално, в Windows 10 можете групово да преоразмерявате снимки с няколко прости стъпки.
Ако не е необходимо да показвате наскоро посетени елементи и места от съображения за сигурност или поверителност, можете лесно да го изключите.
Microsoft току-що пусна Windows 10 Anniversary Update с много подобрения и нови функции. В тази нова актуализация ще видите много промени. От поддръжката на писалка на Windows Ink до поддръжката на разширение на браузъра Microsoft Edge, менюто "Старт" и Cortana също са значително подобрени.
Едно място за управление на много операции направо в системната област.
В Windows 10 можете да изтеглите и инсталирате шаблони за групови правила, за да управлявате настройките на Microsoft Edge и това ръководство ще ви покаже процеса.
Тъмният режим е интерфейс с тъмен фон на Windows 10, който помага на компютъра да пести енергия от батерията и намалява въздействието върху очите на потребителя.
Лентата на задачите има ограничено пространство и ако редовно работите с множество приложения, може бързо да ви свърши мястото, за да закачите повече от любимите си приложения.









